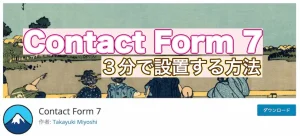「ブログを始めたいけど、何から始めればいいかわからない……」
「WordPressが必要らしいけど、どうやって使い始めればいいの?」
「とにかくわかりやすく説明してほしい!」
こういった、ブログをスタートしたい方の悩みを解決する記事です。
初心者には「サーバーって?」「テーマ……?」と謎単語ですよね。
僕もブログを始めた当初は「設定が難しくてもうあきらめたい…」と思ってました。
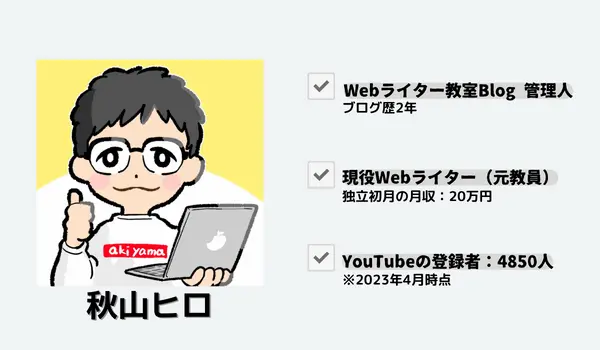
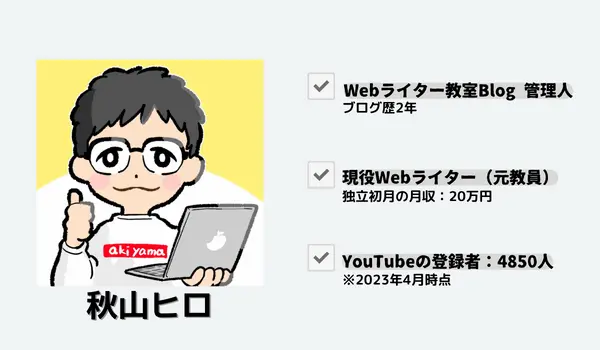
この記事では、全ステップを画像付きで解説しますので、あと20分後にはあなたのブログが完成していますよ!



ぜひ最後までご覧になって、一緒にブログを始めましょう!
ステップ1:ブログに必要な3つの手続きを知る


ブログの開設を「家を建てる手順」にたとえると、次の3つの手順を踏みます。
- サーバー契約:ブログを作る土地を買う
- WordPress開設:家を建てる
- ドメイン取得:家の住所を登録する
この3つが完了すれば、ブログのスタートラインを切れます。



「な、なんだかややこしそう……!」



「初心者には難しいですよね。この3ステップを一気に済ませる方法がありますよ。」
3つのステップが完了したあと「4.ブログのテーマを設定する」を行えば、ブログの見た目を好みにカスタマイズできます。
ブログ開設までの初期費用は約1万2000円です
内訳は以下のとおり。
- サーバー代:約1万円(1年契約)
- ドメイン代:約1,500円(2年目から)



「続くかわからないのに1万円払うのはなぁ……」



「1万円は決して安くないですよね。
でも、他の副業だと初期投資が10万円近くかかります。」
実際、僕がやっている副業の「本せどり」も、初期費用が7万円ほど。
ブログが続かなくても損失が1万円ちょっとなら、安いほうだと思いませんか?
ステップ2:サーバー契約&ドメイン取得&ワードプレス開設
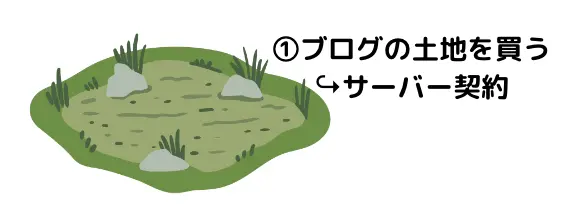
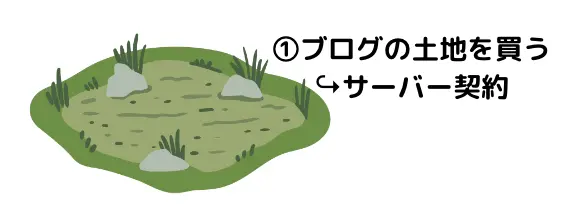
ブログのためのサーバー(ネット上の保存場所)は様々な種類があります。
僕が半日使ってリサーチした結果、一番オーソドックスな「エックスサーバー」に落ち着きました。
✔サーバー契約と同時に、ドメイン取得とWordPress開設も申し込めるから(時短になる)
エックスサーバーを使えば、1アクションでブログ開設まで完了できます!
http://wwww.◯◯◯.com の「◯◯◯.com」の部分のこと。あなたが自由に決められます。
他の人が使ってなければ、早い者勝ちで指定できます。「.com」も変更可能です。
この1ステップが省略できると、サーバーの細かい設定なども省略できるので、30分は作業が短縮できます。
※登録は5分で完了します
ドメイン取得を別サービス契約でおすすめしない理由
よく他のブログ開設の記事を見ると「お名前.com」などの契約ステップが記載されています。
しかし、これは執筆者の広告収入を目的として作ったステップです。
✔️ドメインを別サービスで取得してもらったほうが、広告収入が入るから
執筆者の利益のために「初心者に余計なステップを踏ませる」のは、僕は違うかなと考えてます。
なので、ワンステップでできるエックスサーバーを紹介してます。
では、エックスサーバーを利用して一気にブログ開設まで手続きしましょう!
作業①:申し込みフォームを開く
エックスサーバー公式HPに移動して、右上の「お申し込み」をクリックします。
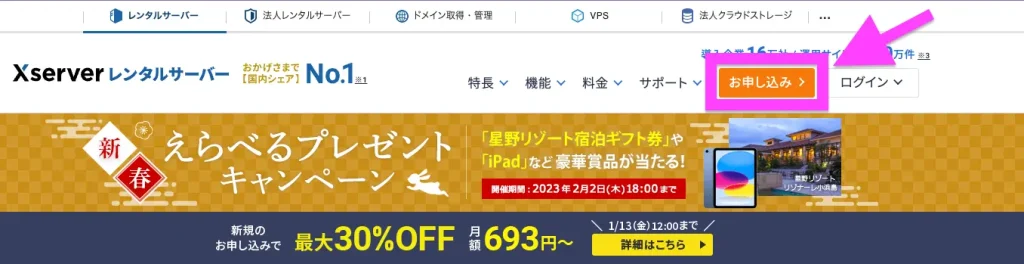
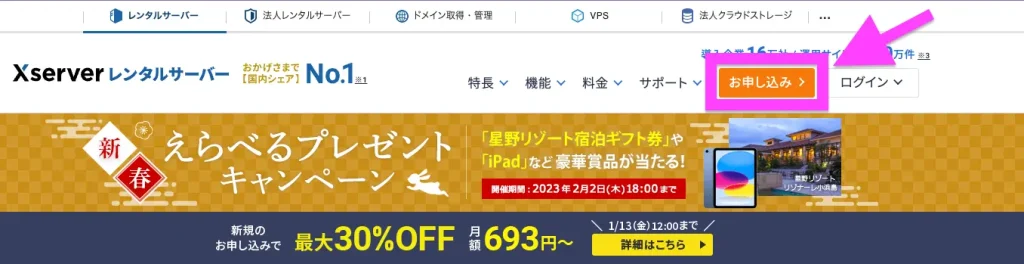
「初めてご利用のお客様」にある「10日間無料お試し 新規お申し込み」をクリック。
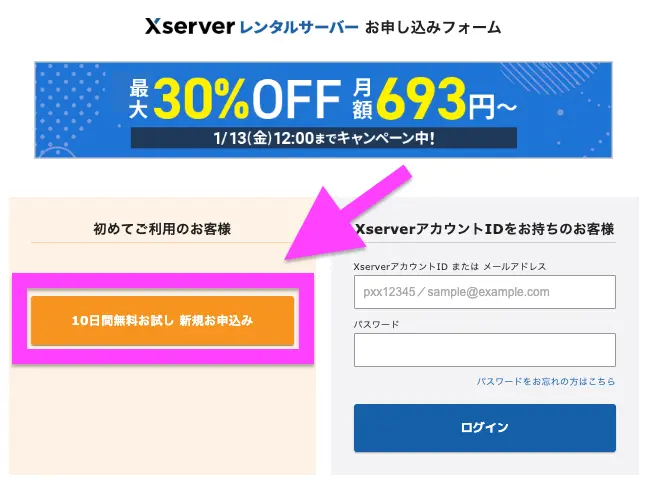
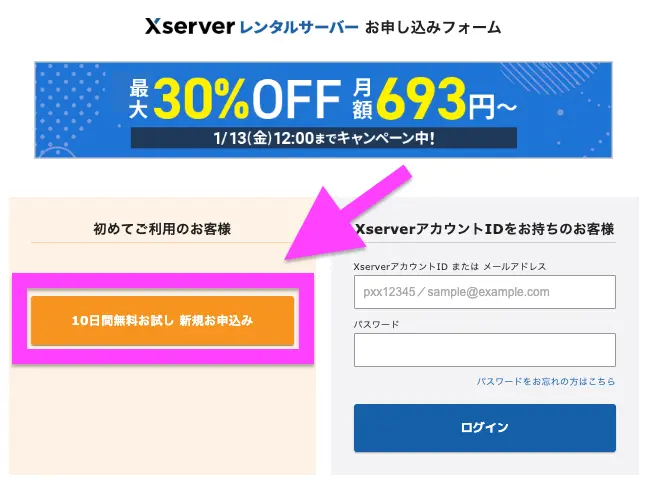
作業②:WordPressクイックスタートにチェックを入れる
サーバーの契約内容の画面が出たら、「WordPressクイックスタート」の「利用する」にチェックを入れます。
- サーバーID:そのままでO.K
- プラン:そのままでO.K
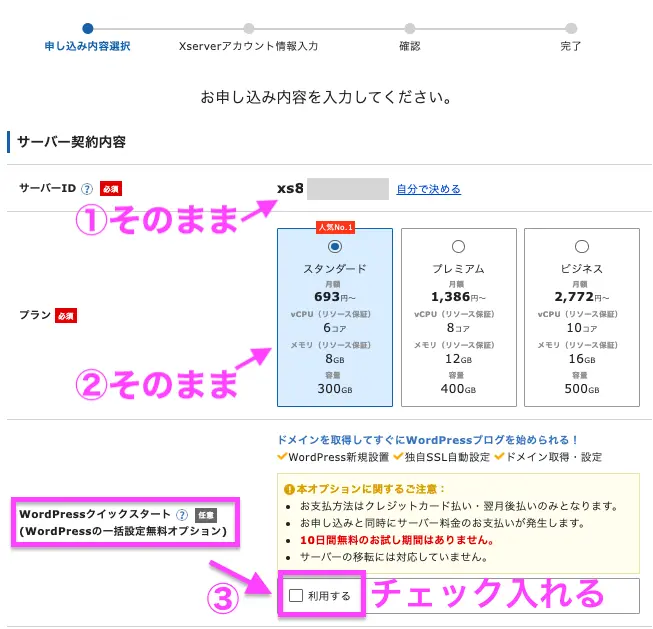
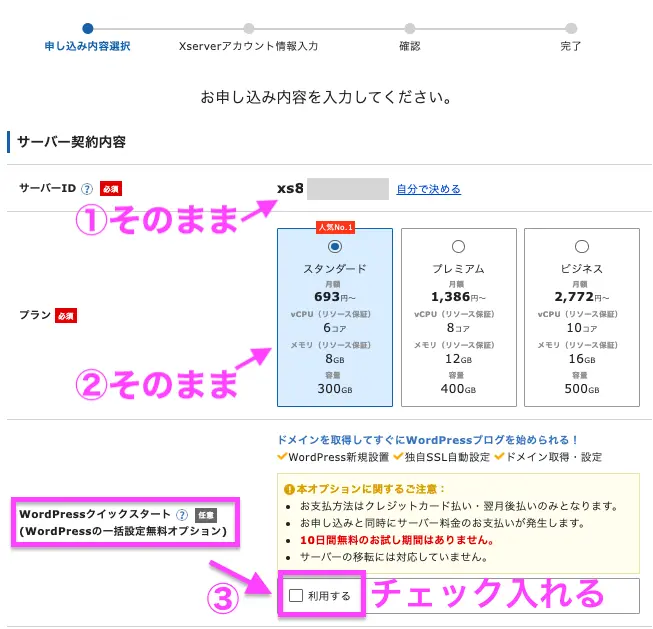
チェックを入れると注意画面が出ますが、「確認しました」をクリックします。
※お試し期間がなくなりますが、クイックスタートを利用したほうが時短できます。
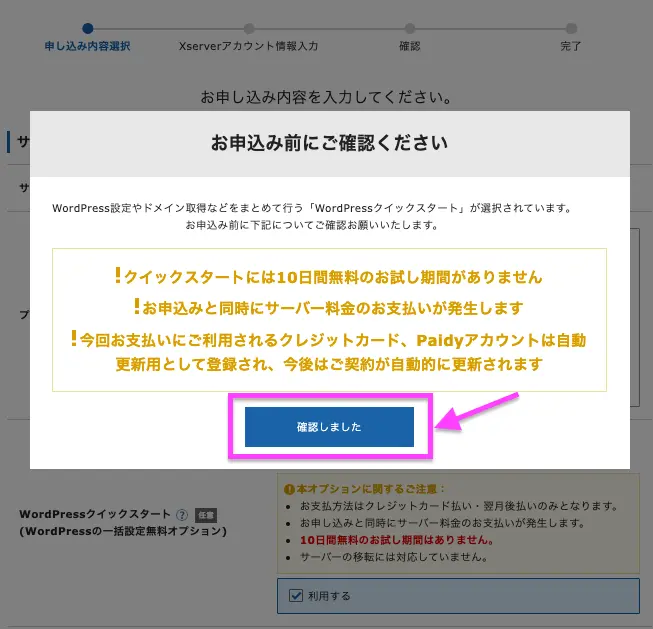
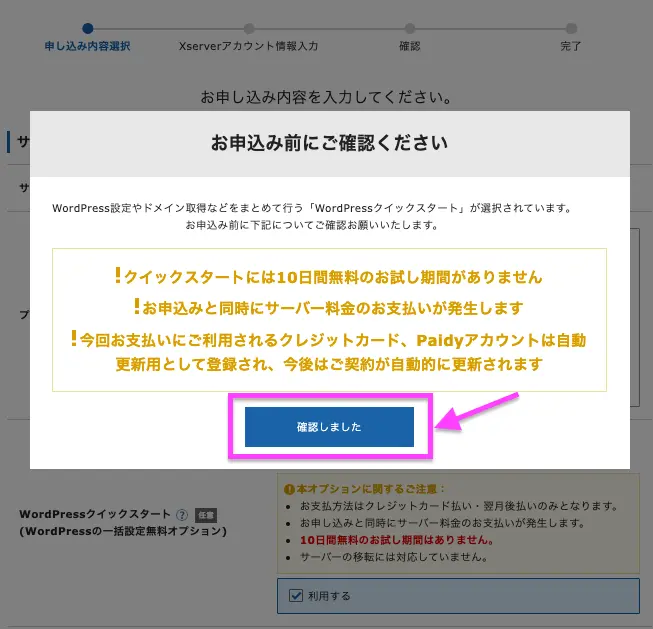
作業③:サーバー契約期間・ドメインを入力
チェックが入ったら「サーバー契約期間」を選びます。長く契約するほどお得ですね。
継続を前提とするなら、おすすめは12ヶ月(1年)です。
- 3ヶ月:3,960円
- 6ヶ月:7,260円
- 12ヶ月:10,560円(おすすめ)
- 24ヶ月:18,792円
- 36ヶ月:24,948円
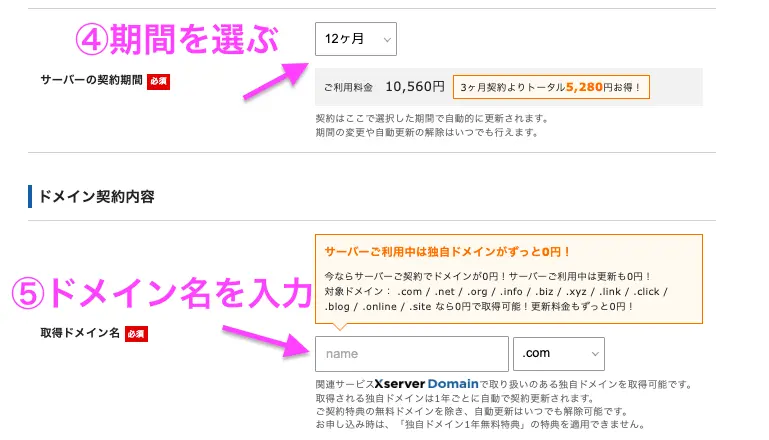
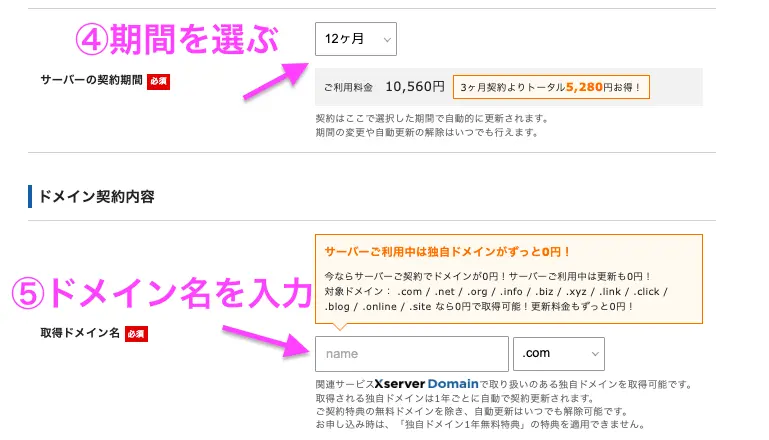
次はブログのアドレスになる「ドメイン名」の入力です。
ドメイン名は変更不可なので、よく考えて入力しましょう。
ドメイン名は「わかりやすく」「短い」がおすすめ
ブログを5つ以上立ち上げてきた僕なりの考えですが、短くてわかりやすいドメインがおすすめです。
- Webライターブログ:writing.net
- ダイエットブログ:yasetai.com
- 子育てブログ:oneope.net
上記のように、直接アドレスを打ち込みやすいアドレスがおすすめです。
ただし、先着順なのでまだ誰も使っていないドメインのみ登録できます。
使用可能な場合は、下記表示が出ます。
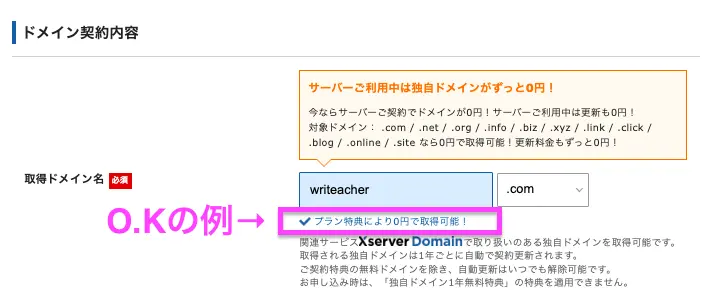
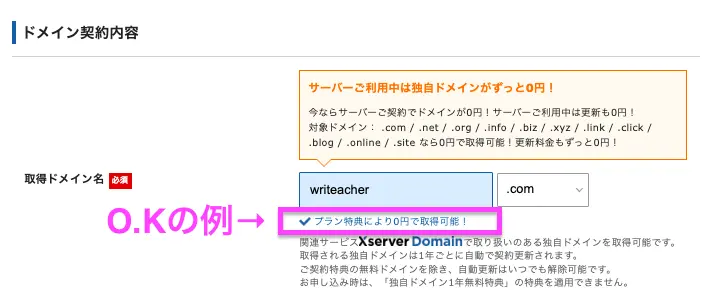
作業④:ブログの情報を入力
WordPress開設のための情報を入力します。
- ブログ名:あなたのブログの名前。後から変更は可能
- ユーザー名:ログインに必要。本名でなくてO.K
- パスワード:忘れないようにメモ
- メールアドレス:ログインに必要
- テーマ:WordPressデフォルトテーマでO.K。後から変えるから
以上を入力して、「Xserverアカウントの登録へ進む」をクリック
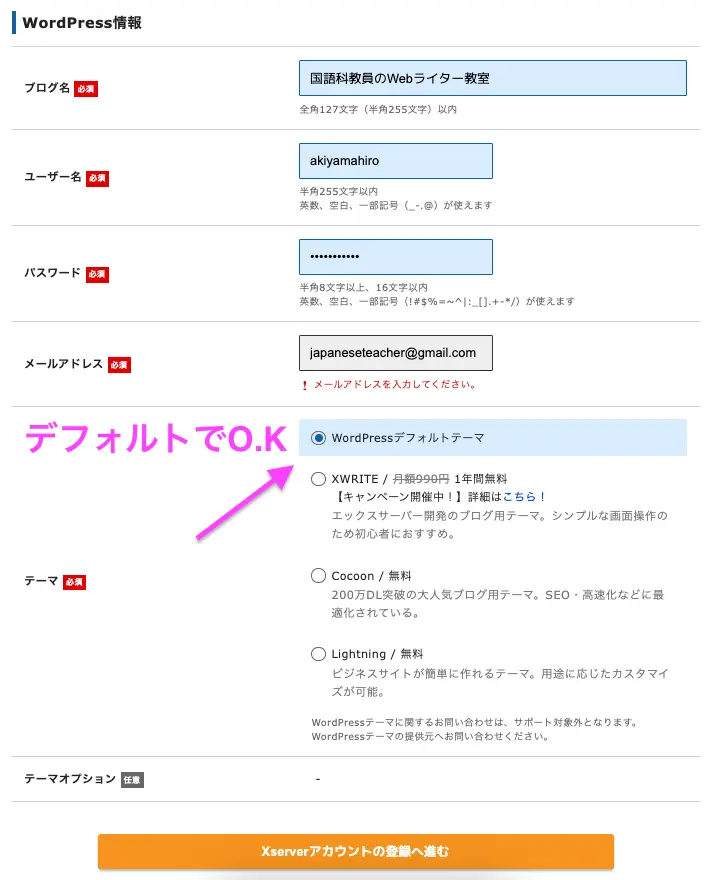
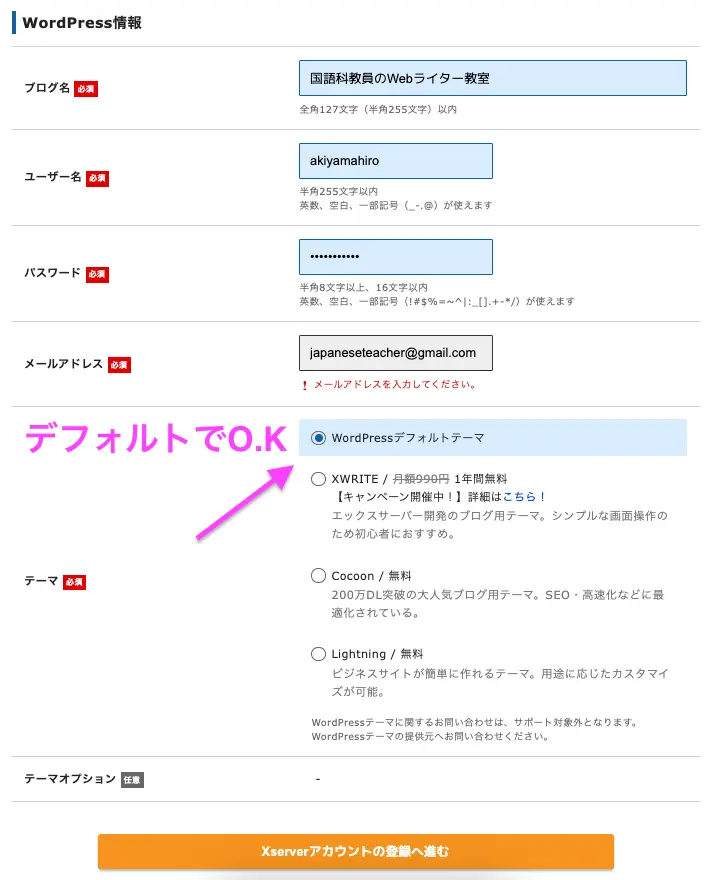
作業⑤:個人情報を入力
あとは住所など個人情報を入力し、支払い方法を選択します。
利用規約の「同意する」にチェックを入れて、次へ進みましょう。もうすぐで完了です!
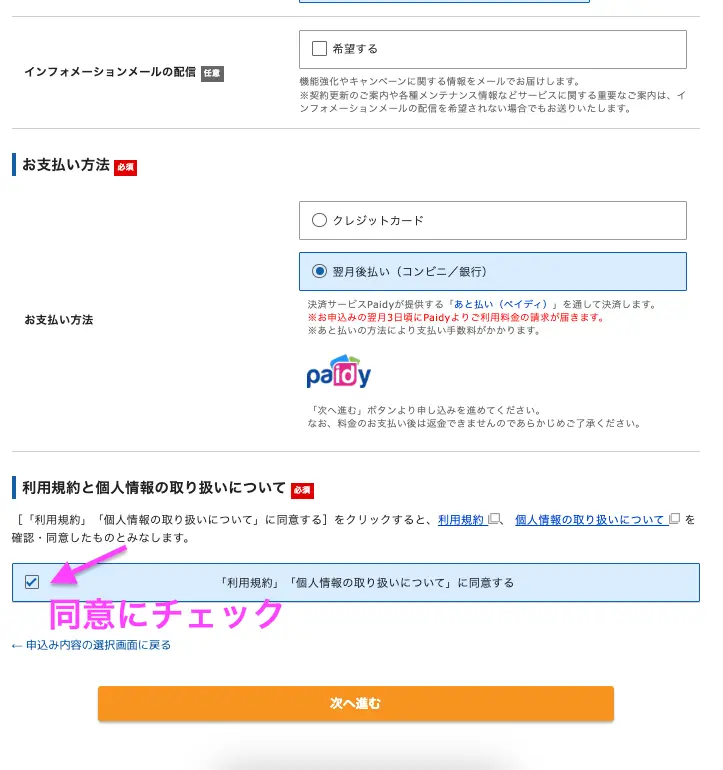
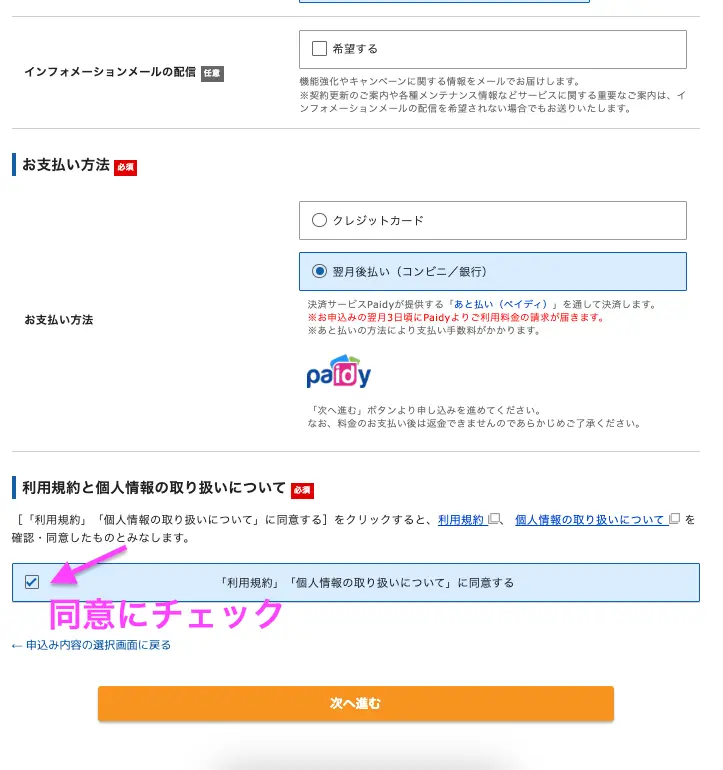
作業⑥:確認して申し込み完了!
申し込み内容の確認ページに行きます。
※コンビニ支払いの場合は、メールにて確認コードの入力が必要です。
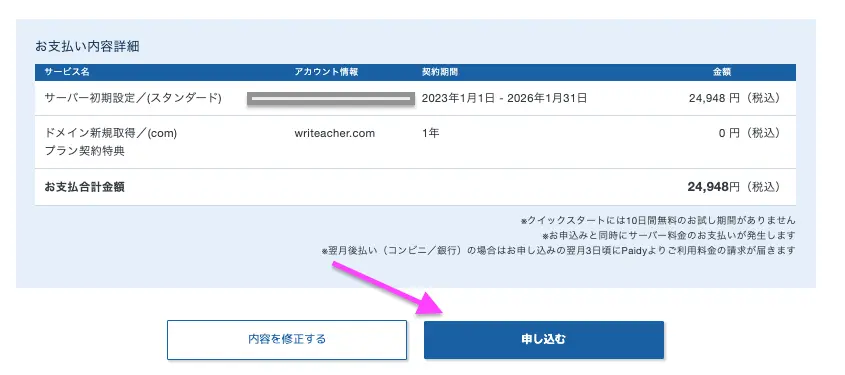
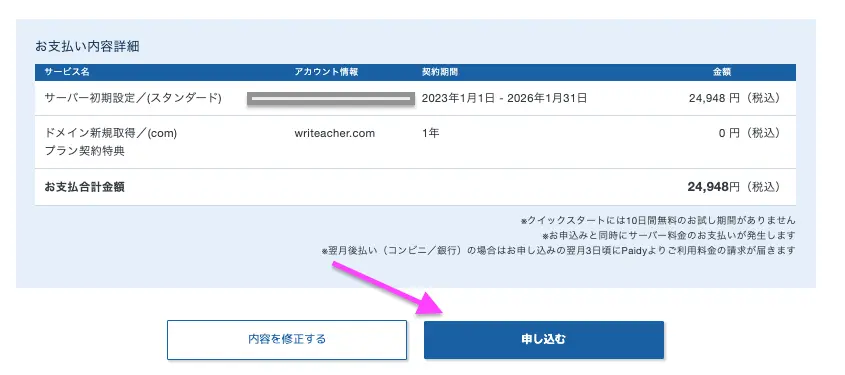
申し込みが完了したら、サーバー管理画面へ行きましょう!
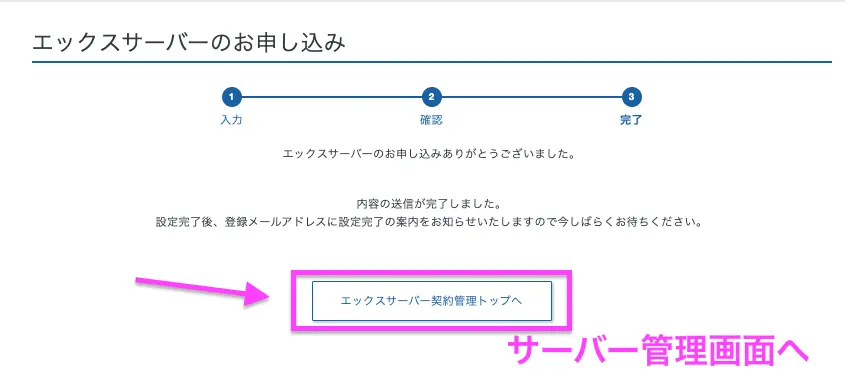
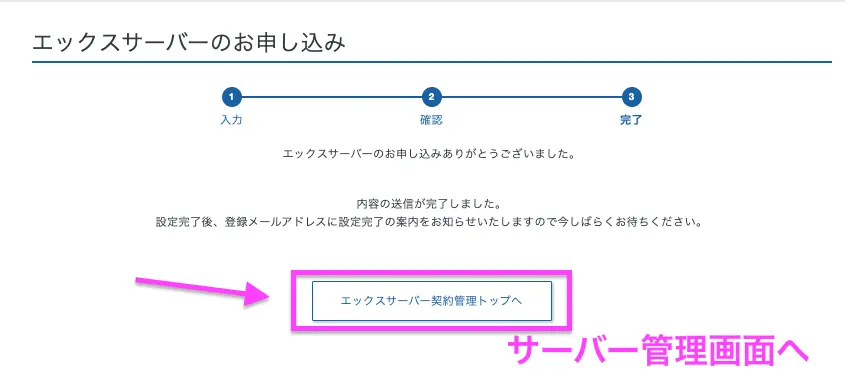
これで「サーバー契約」「WordPress開設」「ドメイン取得」の3つが終了です!
ブログ開設の90%が完了です!お疲れ様でした!
作業⑦:WordPress開設の完了を確認
サーバーページに移動したら、契約したサーバーIDを確認して「サーバー管理」をクリックします。
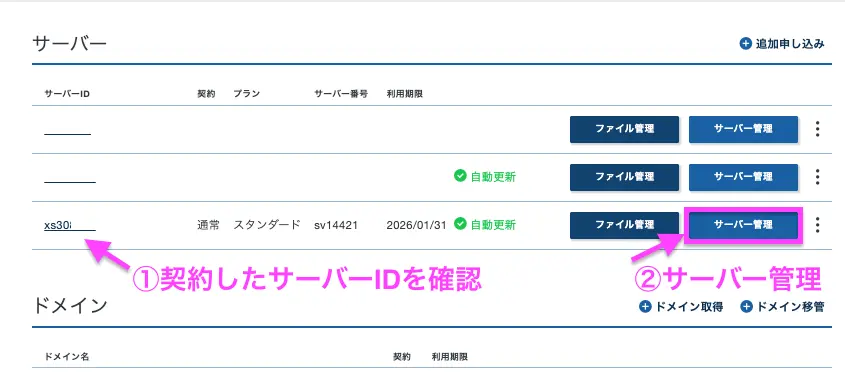
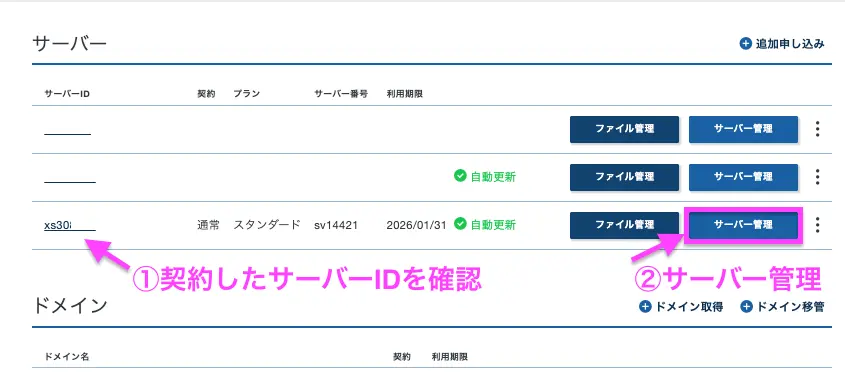
サーバーパネルに移動するので、WordPressの「WordPress簡単インストール」をクリックします。
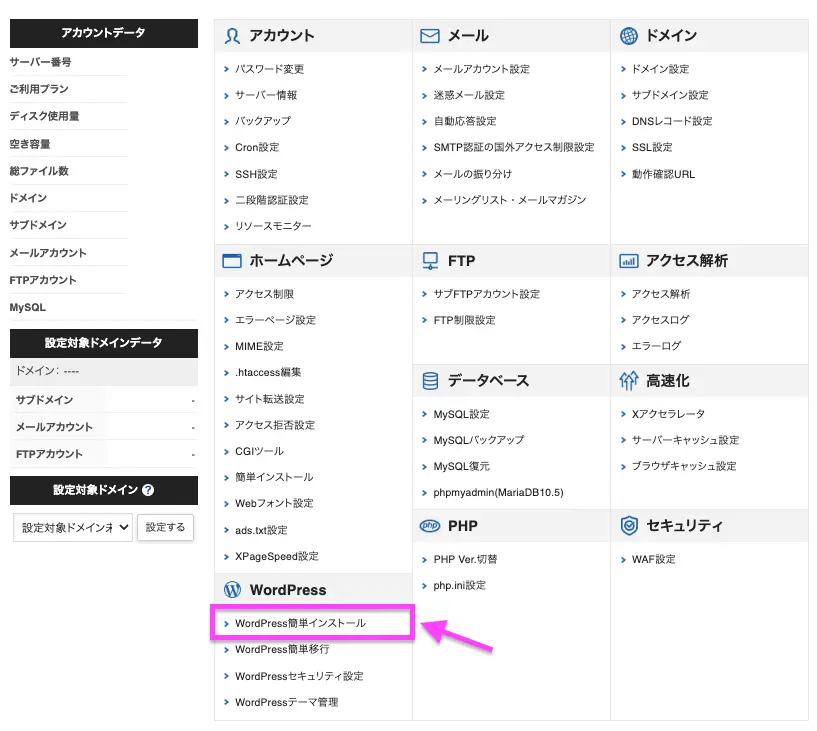
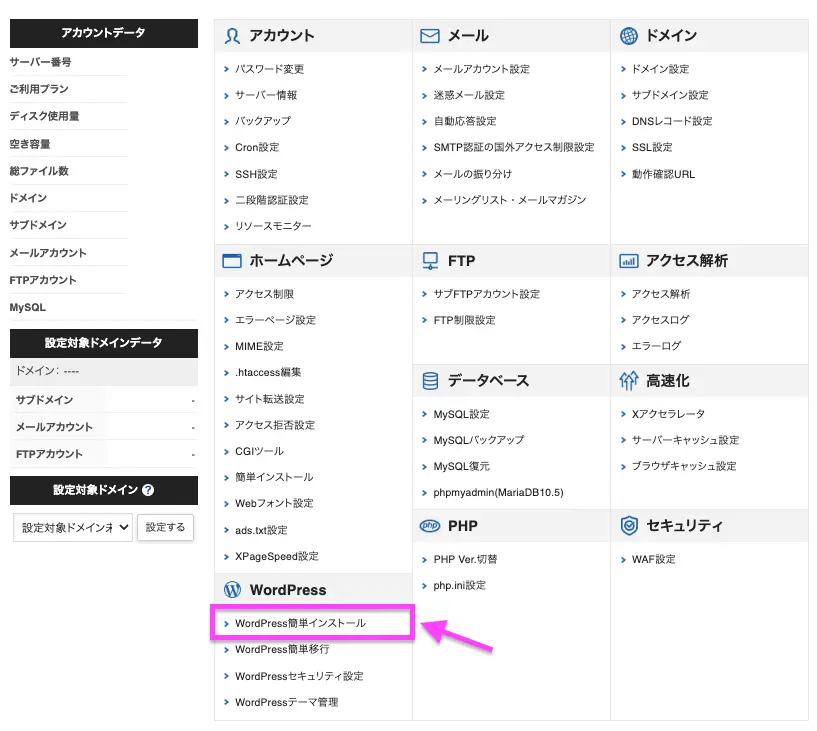
先ほど設定したドメイン名(◯◯◯.com)を選択します。
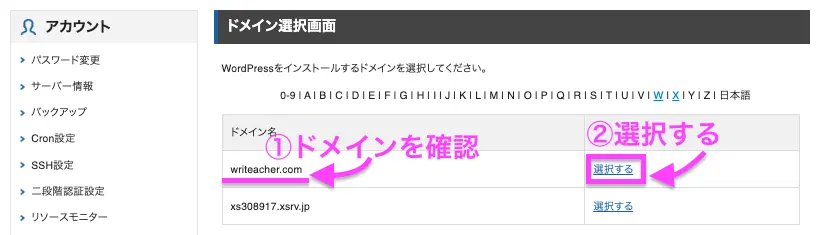
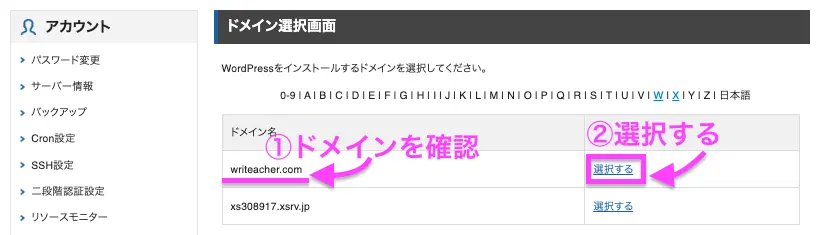
サイトURLが確認できますね。
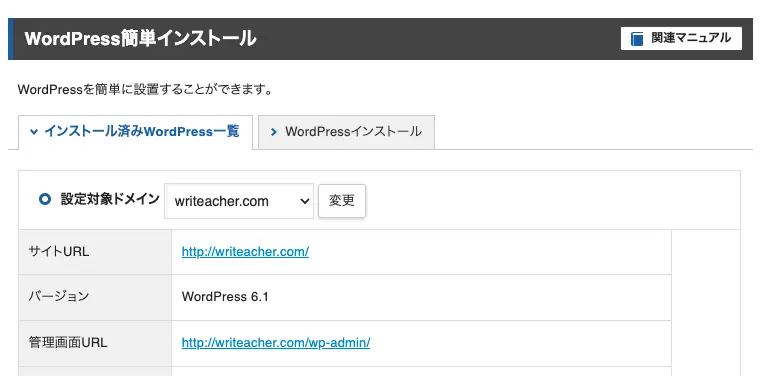
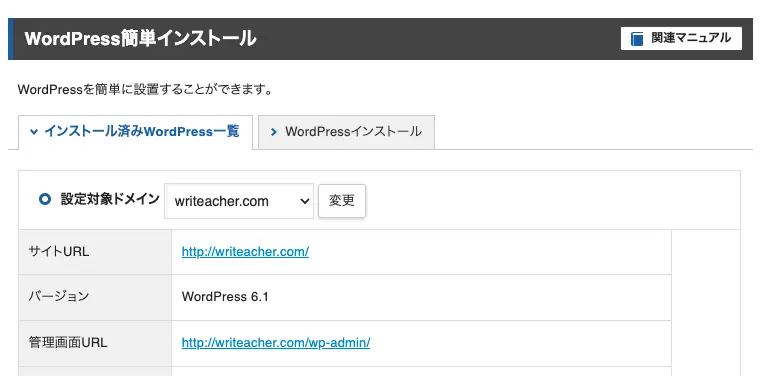
以上でブログ開設完了です!
これであなたのブログが完成しました……おめでとうございます!
サイトが立ち上がるまで待つ!
半日〜1日経つと、管理画面に入ることができます。
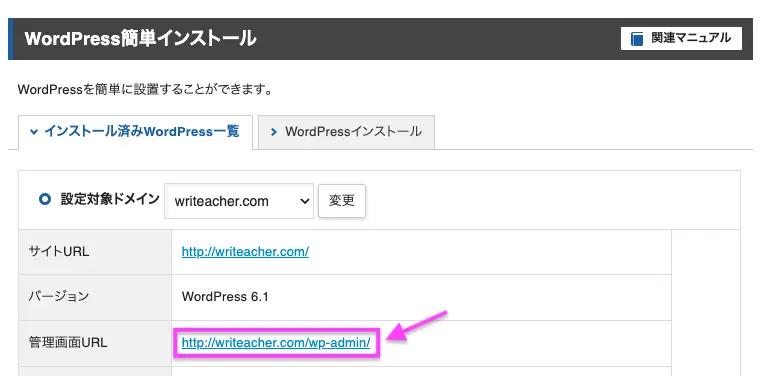
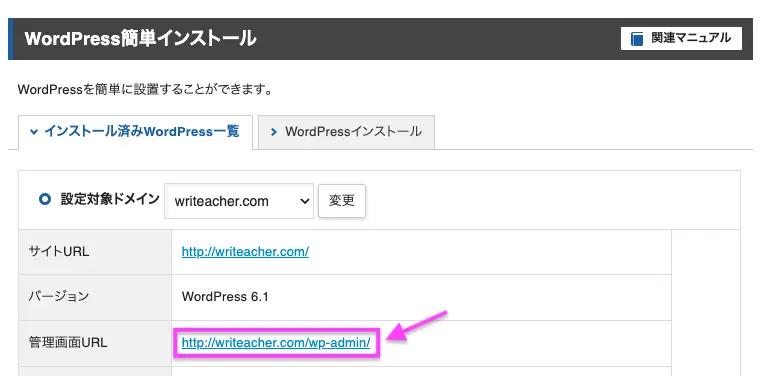
管理画面のURLをクリックすると、下記の入力フォームが表示されます。
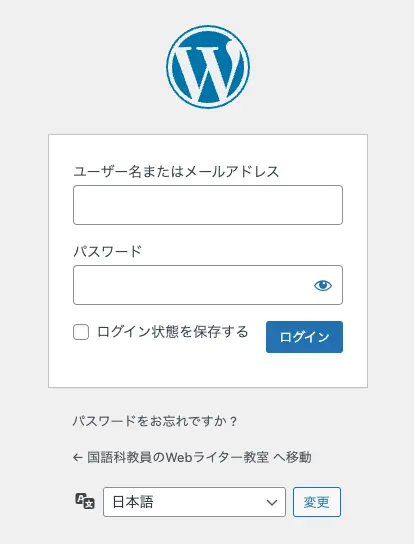
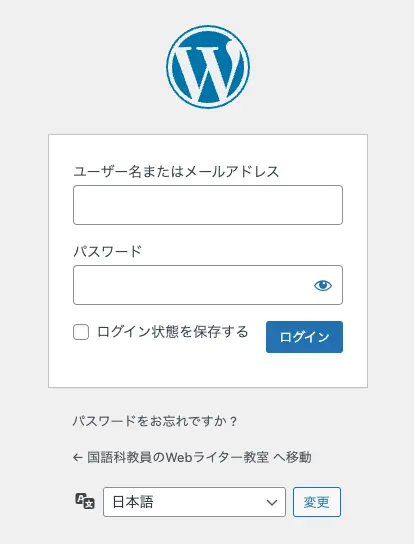
※まだ立ち上がっていない場合は、「無効なURLです。」と出ます。
上記の画面が出たら、もうしばらく待ちましょう。
WordPress開設時によくあるトラブル
WordPress開設のときによく起こるトラブルと対処法を紹介しておきます。
Q.ブログの管理画面に入れません
A.待ちましょう!
サーバーの管理画面でサイトURLが確認できたら、作業は完了しています。
管理画面に入れるまで最大24時間かかるようなので、待ちましょう。
Q.申し込み完了のメールが来ません
A.アドレス間違いor迷惑メールを確認しましょう
まずは迷惑メールフォルダにメールがまぎれていないか確認します。
それでもメールが来ていない場合は、手続き完了ができていないかアドレス入力ミスの可能性があります。
サポートセンターに問い合わせて、契約が完了しているか確認しましょう。
開設後は、WordPressの初期設定をしよう
最低限しておくとよい設定は、次の5つです。
それぞれ一緒に設定していきましょう!
WordPressにテーマを導入しよう
ブログテーマは家の内装のようなものです。
せっかく招待したお客さんが「なんか……ダサい!」とならないよう、初期設定のままではなく、テーマを導入していきます。
具体的なステップは、次の4つです。
- テーマを決める
- テーマをダウンロードする
- WordPressに親テーマと子テーマをインストールする
- 子テーマを有効にする
1:テーマはやはり有料がおすすめ
テーマは有料・無料どちらでもOKですが、できるだけ有料テーマにしたほうが良いです。
僕も最初は無料でスタートしたものの、すぐに有料テーマを購入しました。
- 装飾やデザインの機能が豊富で、思い通りのカスタマイズができる
- SEO対策(検索で上位にきやすい)がされている
- 不具合があったときサポートしてもらえる
無料ではじめて後から有料に変えると、装飾を全て設定しなおす必要があり、けっこう大変でした。
「これからブログ頑張るぞ!」という方は、最初から有料テーマをおすすめします。



僕が使った有料テーマ「SANGO」「AFFINGER」「SWELL」の中で、おすすめはAFFINGERですね!
収益化するための機能が行き届いていて、かなり細かく設定できます。
リンクのクリック数を計測したり、装飾を細かく設定できたりしますよ!
デメリットは機能が多すぎて難しく感じるところですが、ユーザーが多いのでググると解決策が見つかることがほとんど。
初心者が使いやすいテーマは、裏返せばカスタマイズが簡単にできないため、あとで困ると考えました。
なので僕はビジネス用ブログはAFFINGERで作ってます。
\収益化を助けてくれるテーマ/
SWELL
ただし、複数サイトで使用できるので、使い回せるメリットがありますね。
2:テーマをダウンロードしよう
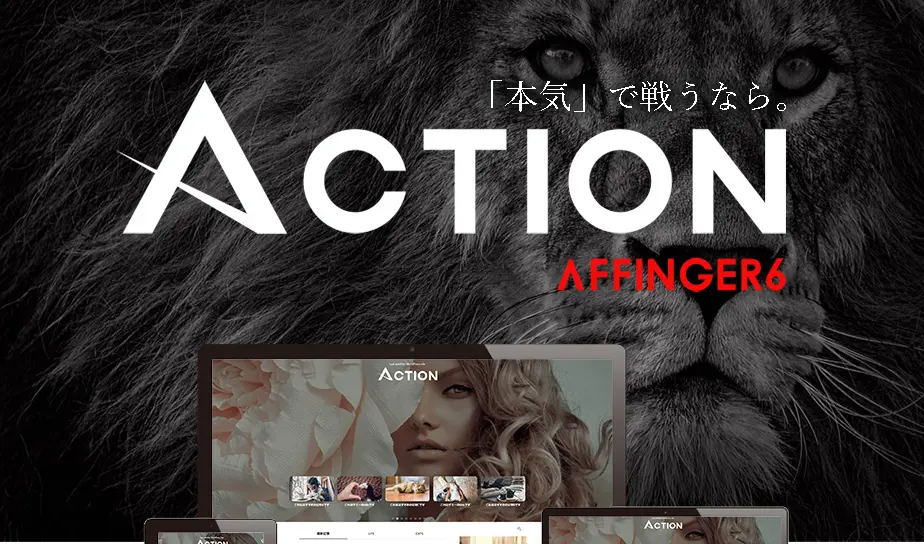
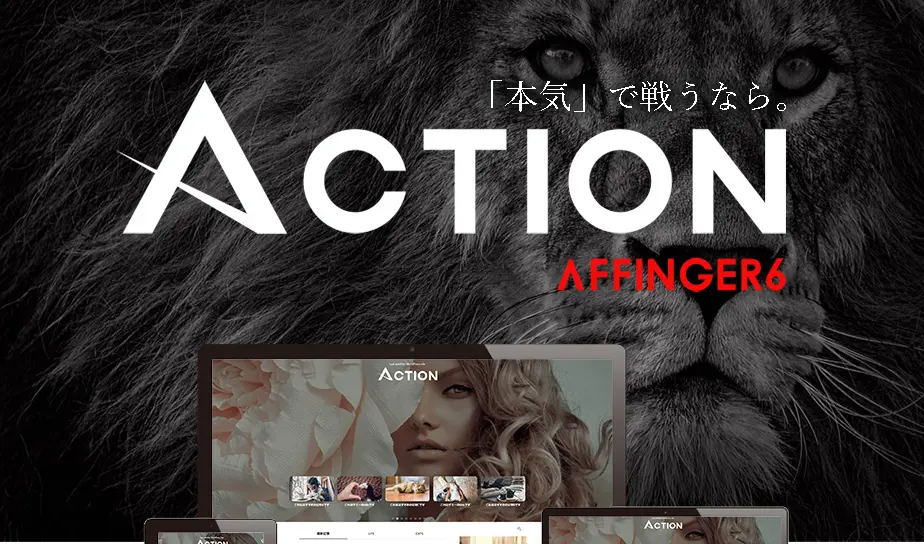
まずはAFFINGER購入ページへ行き、手続きをします。
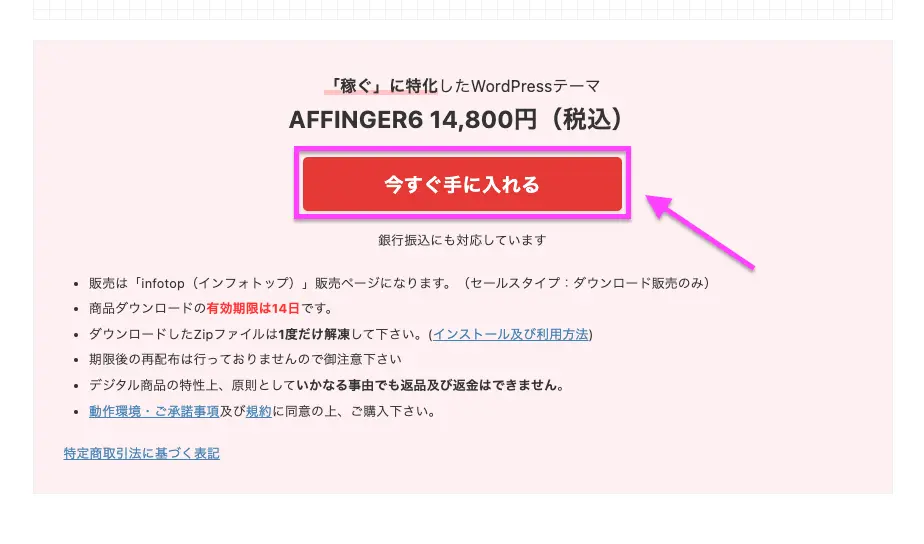
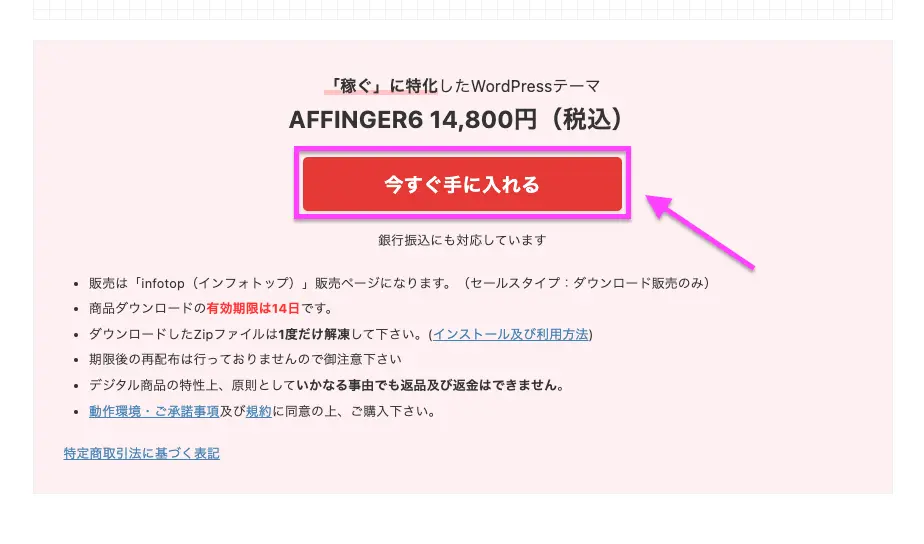
購入手続きが完了したら、製品ダウンロードページにて次の2つをダウンロードします。
- 親テーマ
- 子テーマ
WordPressで実際に使うのは「子テーマ」だけなのですが、子テーマは親テーマとセットで動作しますので、両方ダウンロードしておきます。
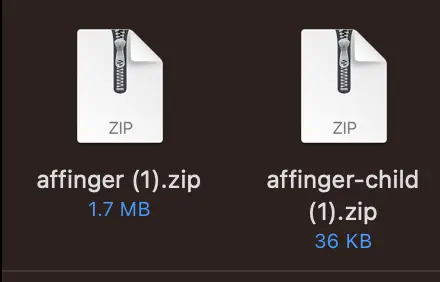
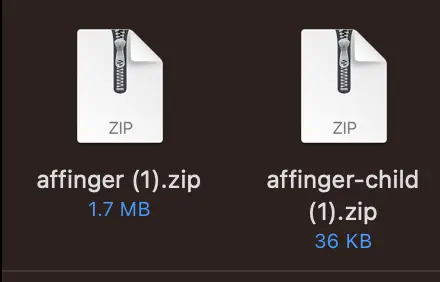
2つのZIPファイルをダウンロードしておきます。
3.親テーマと子テーマをWordPressにインストールする
WordPressの管理画面にログイン→「外観」→「テーマ」を選びます。
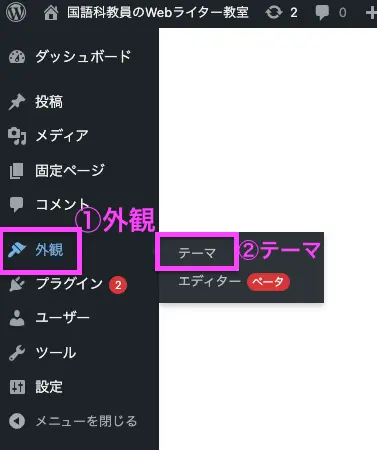
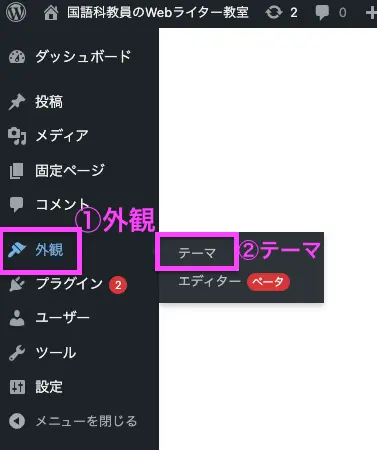
「新規追加」をクリックします。
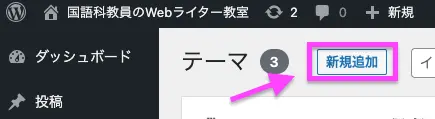
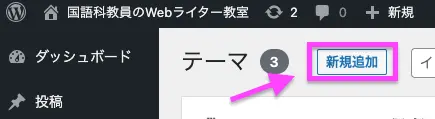
テーマのアップロード→ファイルを選択→ZIPファイル→今すぐインストール
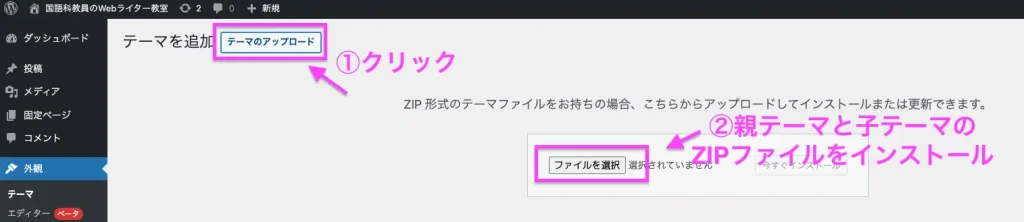
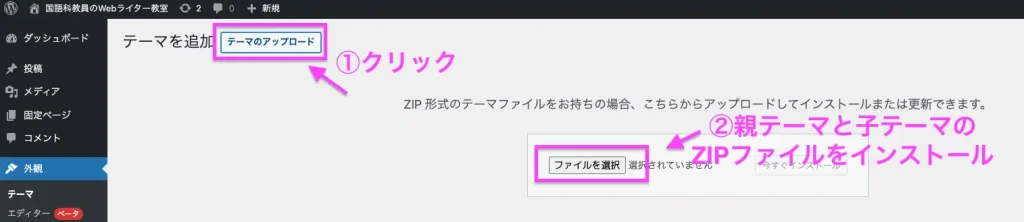
これを「親テーマ」と「子テーマ」をそれぞれ繰り返します。
親テーマ→子テーマの順序でインストールします。
完了すると、下の画面が出ます。
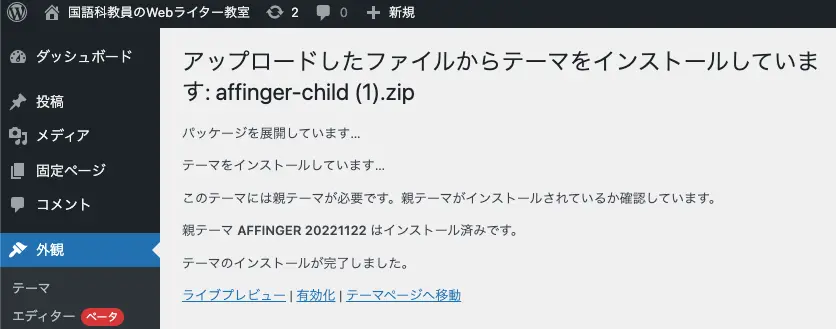
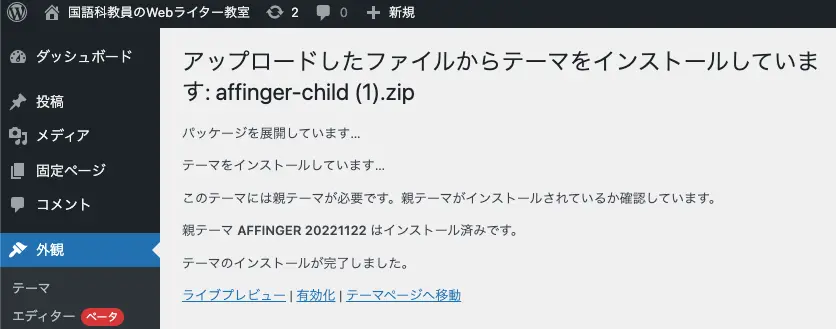
4.子テーマを有効にする
「外観」→「テーマ」をクリックして、子テーマを有効化します
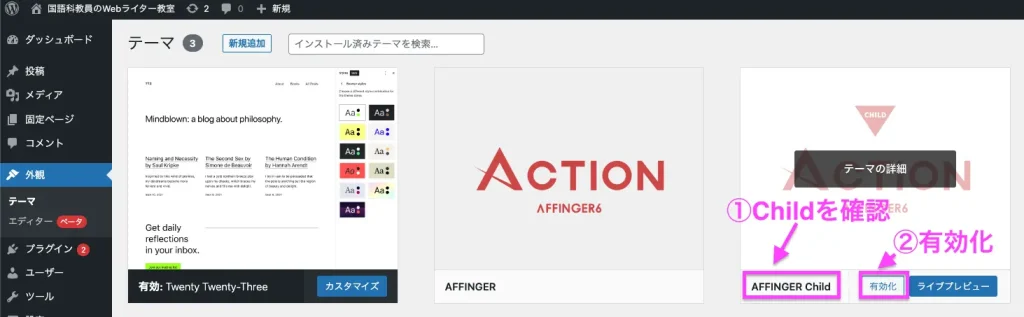
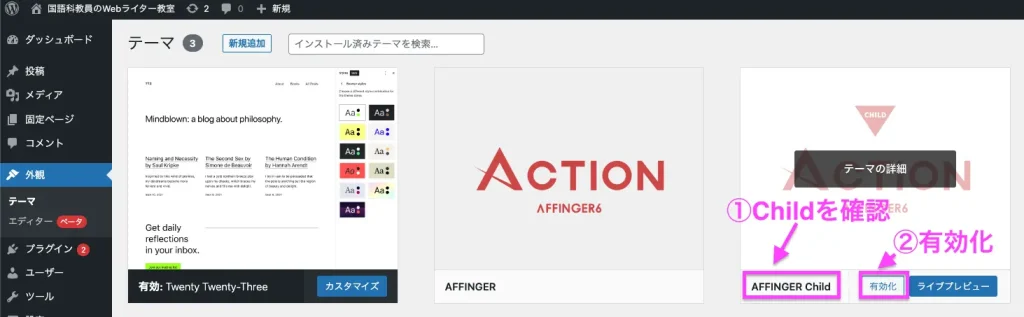



なぜ親じゃなくて「子テーマ」なの?



親テーマを使うと、
アップデートで設定が全部リセットされる可能性があるよ
慣れてきたらブログの色やデザインを変更したくなるはず。
その時も、変更はすべて子テーマを変更していきます。
以上で、テーマが反映されました!
あなたのブログの内装が整えられましたね!
パーマリンクを設定する
パーマリンクとは、記事特有のURLです。
この記事のパーマリンクは「wordpress-kaisetsu」
初期設定のままだと長いパーマリンクになってしまいます。
パーマリンクをシンプルにしておくと記事の整理がしやすいので、今のうちに設定変更しておきましょう。
WordPressのダッシュボード(管理画面)から、「設定」→「パーマリンク設定」をクリックします。
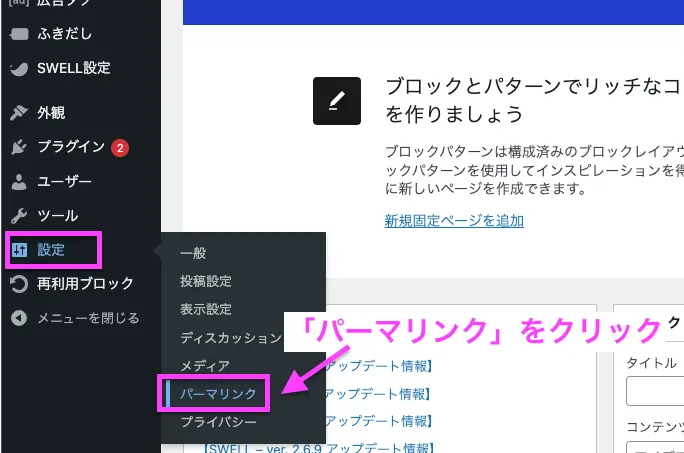
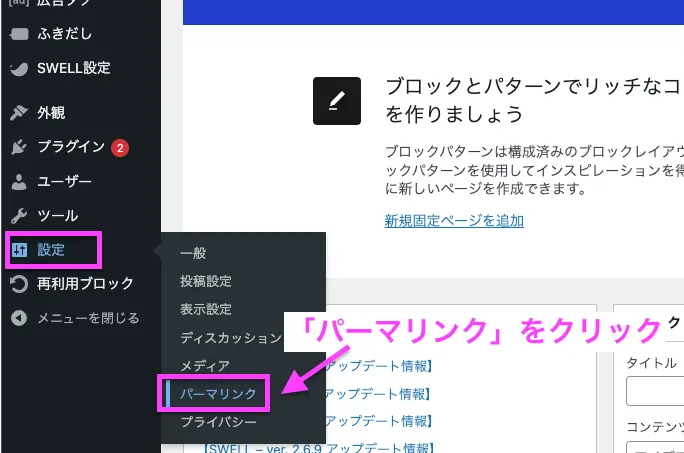
設定は以下の通り。
- パーマリンク構造の「カスタム構造」にチェック
- 入力欄に「/%postname%/」を入力
- 画面下の「変更を保存」をクリック
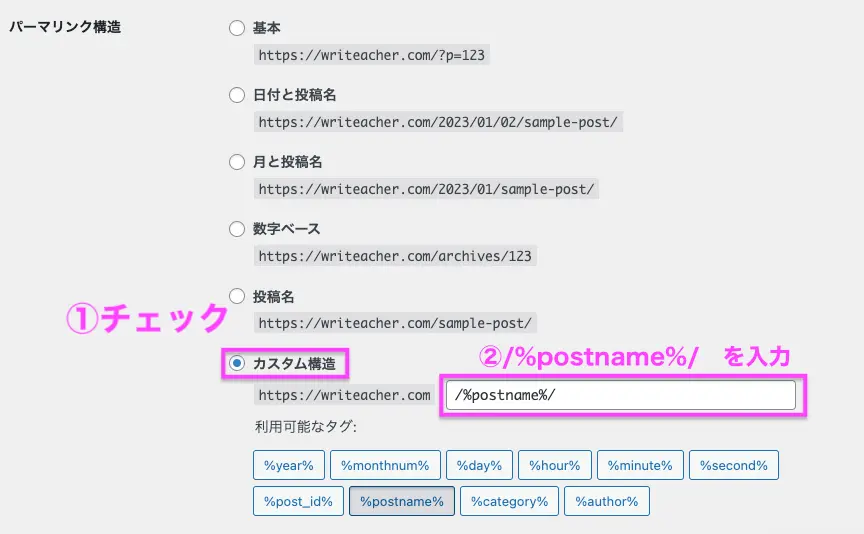
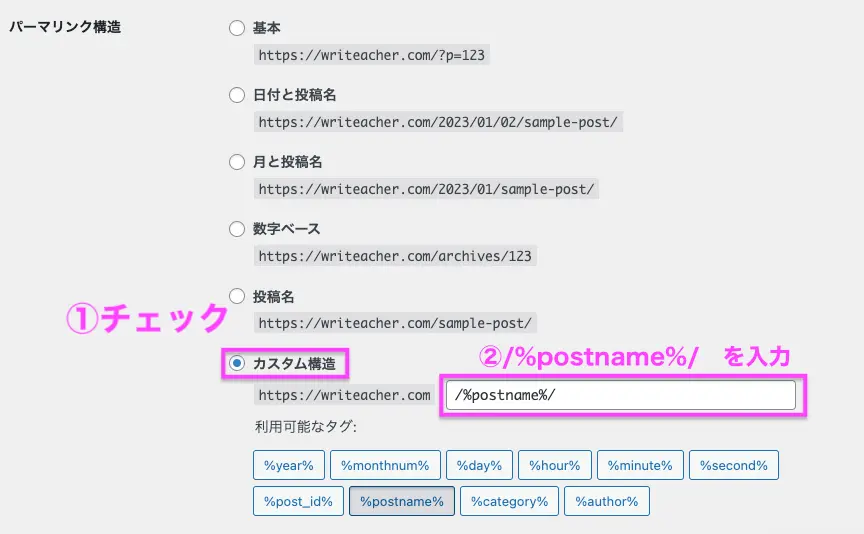
必ず「変更を保存」を忘れずに。
反映されたかを確認しておきましょう。
「ダッシュボード」→「投稿」→「新規追加」をクリックして、記事作成画面を表示させます。
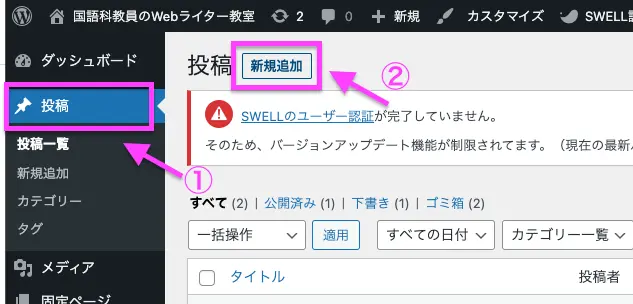
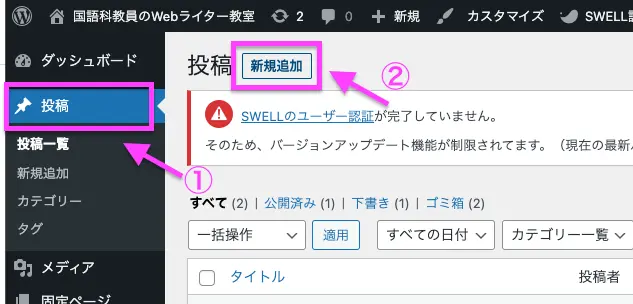
記事タイトルを適当に入力→画面右上「下書き保存」→「URL」をクリック。
「パーマリンク」の欄にURLを入力することができます。
・英語orローマ字がおすすめ
僕の場合、パーマリンクはその記事のキーワードを英語orローマ字で入力してます。
例:KW「ワードプレス 開設」の記事なら→wordpress-kaisetsu
「http」を「https」に変更する
セキュリティのために変更しておきます。
「ダッシュボード」→「設定」→「一般」をクリックします。
- WordPressアドレス→「http://」を「https://」に変更
- サイトアドレス→「http://」を「https://」に変更
※画像のように、最初から「https://」の場合は変更しなくてO.Kです
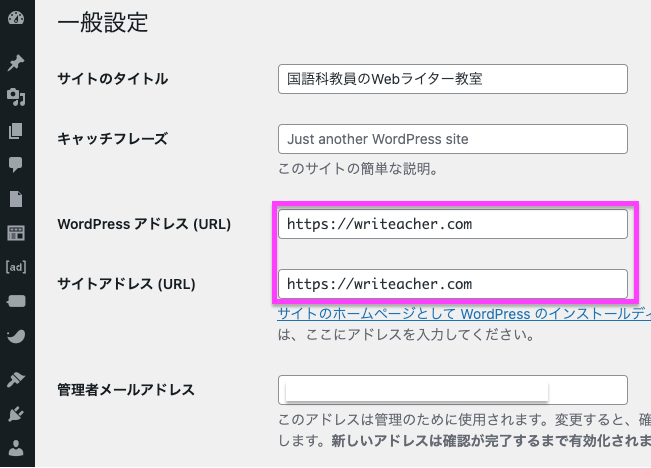
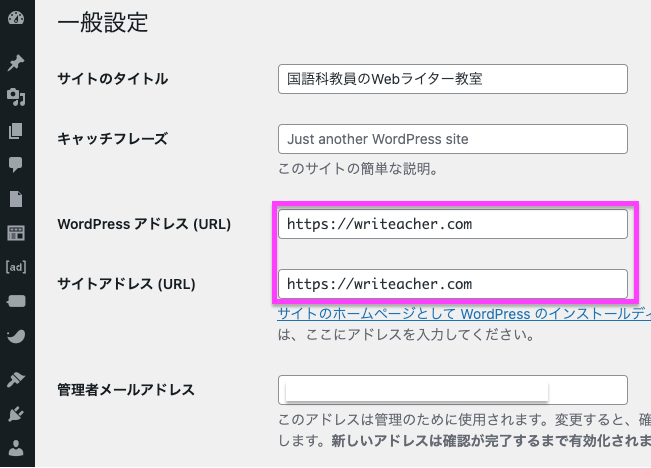
リダイレクトを設定する
本来は別々である「http://」で始まるURLと「https://」で始まるURLを合体させるイメージです。
まずはエックスサーバーのサーバーパネルを開きます。
「サーバーID」と「サーバーパネルパスワード」を入力します。
サーバーIDとサーバーパネルパスワードは、メールで届いています。
「【Xserverアカウント】■重要■サーバーアカウント設定完了のお知らせ」のメールに記載されています。
長いメールですが、よく探すと下のような項目があります。
サーバーパネルに入ったら「.htaccess」をクリックします。
作成したブログのURLの「選択する」をクリックです。
「.htaccess編集」のタブをクリックします。
なにやら文字列がズラーっと出てきますが、とりあえずコピーしてメモ帳などにペーストして保存しておきます。
万が一のときのバックアップですね。
保存したら、この文字列の上に、次の文字列をコピペします。
<IfModule mod_rewrite.c>
RewriteCond %{HTTPS} off
RewriteRule ^(.*)$ https://%{HTTP_HOST}%{REQUEST_URI} [R,L]
</IfModule>
追加したら、次のようになります。
「確認画面へ進む」→「実行する」をクリックで完了です。
最低限のプラグインをインストールする
プラグインとは、WordPressを使いやすくするツールです。スマホのアプリと同じイメージ。
適切なプラグインを入れて作業時間を短縮したり、検索順位で上位にきやすくできます。
僕が最低限必要と考えるプラグインは7つ。
- SEO SIMPLE PACK:検索順位を上げる
- XML Sitemaps:検索順位を上げる
- Table of Contents Plus:自動で目次を作る
- EWWW Image Optimizer:ページ表示を早くする
- Broken Link Checker:リンク切れを教えてくれる
- Contact Form7:お問合せを作る
- All In One WP Security:セキュリティを高める
詳しい導入方法は↓こちらからどうぞ。


Googleサーチコンソールに登録する
Googleサーチコンソールは、あなたのブログにやってくる読者の足跡を分析できるツールです。
ブログ開設してすぐはデータが集まらないのですが、3ヶ月後くらいに役立ちます。
5分で完了なので、忘れないうちに初期設定やってしまいましょう。
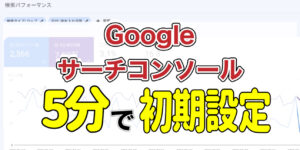
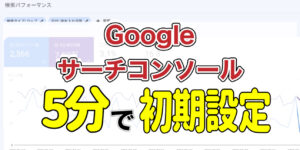
初期設定完了!さあ記事を書こう
ブログの開設と初期設定が終わりました!
お疲れさまでした!
ここまで完了できたあなたは、もう立派なブロガーです。
あとは「最初の1記事」を書くだけです。
……書くネタがない?
その場合は「ブログを立ち上げた感想」を書くのがおすすめです。
面倒だったことや意気込みなど、書く内容が必ずありますから!
予言しますが、
ここで「また明日にしよう……」とパソコンを閉じた方は、ブログが続きません。
あなたにはそうなってほしくありません!
5行でも全然O.Kです。
ぜひ行動してから、パソコンを閉じてくださいね!