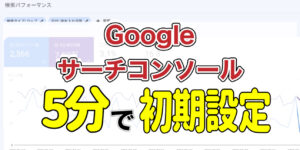ライター初心者
ライター初心者「プラグインってなに?」
「ブログを開設したけど、プラグインっているの?」
「WordPress開設の次の作業を教えてください」
こういった初心者に向けて、必要最低限のプラグインを紹介します。
- WordPressのプラグインとは何か
- 必要最低限なプラグラインの種類
- WordPressにプラグインを追加する方法
- 各プラグインの初期設定の方法
記事を読めば、プラグインで迷うことがなくなり、記事執筆に集中できますよ!
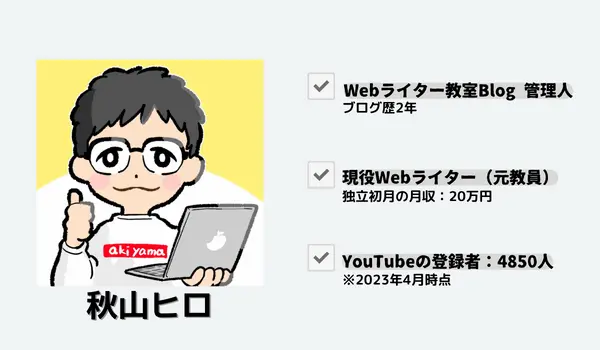
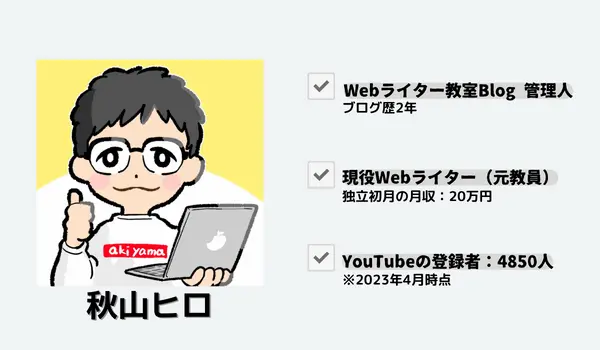
プラグインに絶対の正解はありません。
僕自身、ブログを5つ以上立ち上げて、そのたびプラグインに迷ってきました。
20以上のプラグインを追加して、ブログがめちゃくちゃ重くなったこともあります。
そんな試行錯誤を通して選んだ「とっておきの8つ」なので、かなり正解に近いかと。
プラグインとはアプリと同じ「便利」なツール
スマホ単体では最低限の機能しかありませんが、アプリを入れるといろんな使い方が可能になりますよね。
WordPressも「プラグイン」を入れることで使いやすくできます。
ただし便利だからとプラグインを追加しすぎるとサイトが重くなるので、厳選して入れましょう。
ブログ歴5年の僕が選ぶプラグインは、以下の7つです。
- SEO SIMPLE PACK :検索順位を上げる
- XML Sitemaps :検索順位を上げる
- Table of Contents Plus :目次を自動で作る
- EWWW Image Optimizer :ページ表示を早くする
- Broken Link Checker :リンク切れを教えてくれる
- Contact Form7 :お問合せフォームを作る
- All In One WP Security :ブログを守る
共通:プラグインのインストール方法
プラグのインストールは2ステップです。
- プラグインを検索
- インストールして有効化
例として、「SEO SIMPLE PACK」のプラグインをインストールしてみます。
まずダッシュボード画面を開き、左のメニューから「プラグイン」→「新規追加」をクリック。
画面右側の「プラグインの検索…」に名前を入れて検索します。
「SEO SIMPLE PACK」を検索→「今すぐインストール」をクリックします。
インストールが完了すると「有効化」ボタンが出るので、クリックします。
これでプラグイン追加完了です!
この作業をそれぞれのプラグインで行い、設定を完了させましょう!
プラグイン①:SEO SIMPLE PACK
SEOとは、Google検索で上位にランクインしやすいようにする対策のこと。
「SEO SIMPLE PACK」を入れておけば、検索上位をねらいやすくなります。
有効化したら、初期設定を済ませましょう。


プラグイン②:XML Sitemaps
「XML Sitemaps」は、Googleがあなたのブログを認識しやすくするためのプラグインです。
ブログの地図を作ってGoogleに自動で送信してくれます。
検索時の注意:「XML Sitemaps」だけでなく、「XML Sitemaps Auctollo」と検索します
「XML Sitemaps」だけだと似たプラグインがたくさん出現します。
ちなみに「Auctollo」はプラグインの作者名。
インストールして有効化したら完了です!
プラグイン③:Table of Contents Plus(TOC+)
「Table of Contents Plus」は、記事の目次を自動的に作成してくれるプラグインです。
初期設定では、4つ以上見出しを作成したら勝手に挿入されますよ!
1つだけ初期設定を変えます。
ダッシュボードの「設定」→「TOC+」をクリックします。
「スムーズ・スクロール効果」にチェックを入れます。
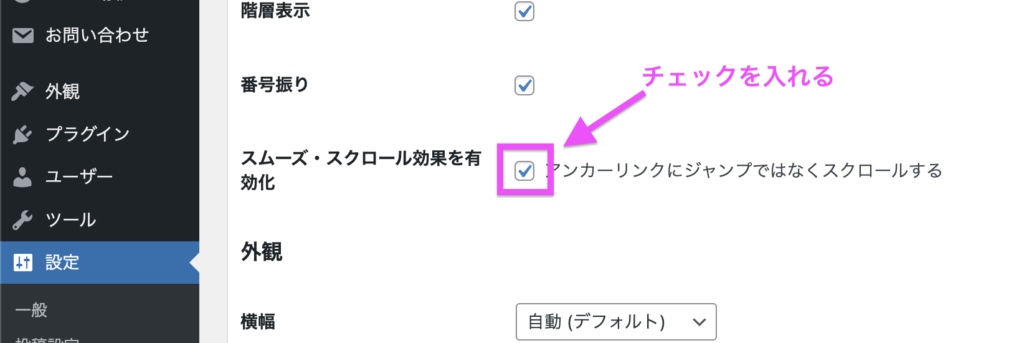
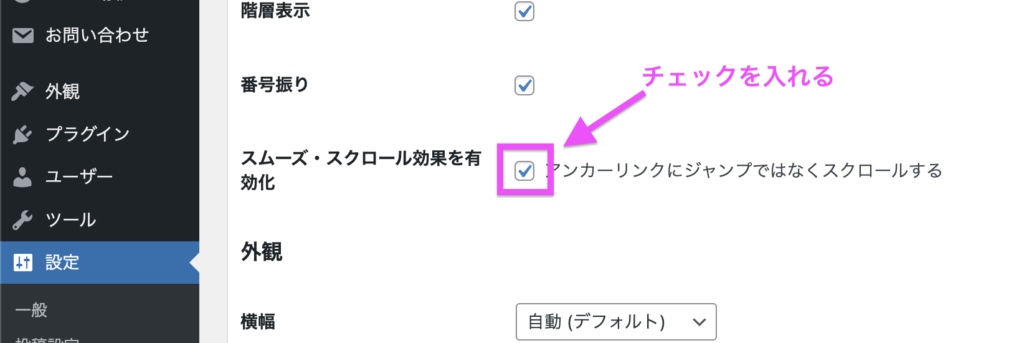



これは何の機能なんですか……?
このチェックは、目次を正しく機能させるために行います。
TOC+で作成された目次をクリックすると、記事の該当箇所にジャンプする機能があります。
最近このジャンプがずれてしまうエラーが発生していました。
「スムーズ・スクロール効果」にチェックを入れると修正できますので、忘れずチェックしておきましょう!
プラグイン④:EWWW Image Optimizer
「EWWW Image Optimizer」は、ブログで使う画像の容量をダイエットしてスリム化します。
インストールして有効化したら、今あるブログの画像容量をダイエットしておきましょう。
「ダッシュボード」→「インストール済みプラグイン」をクリック。
「EWWW Image Optimizer」→「設定」へ進みます。
画面右上の「一括最適化」をクリック→「最適化されていない画像をスキャンする」でO.Kです。
すでに画像を入れて記事を書いている方ほど効果的ですね。
プラグイン⑤:Broken Link Checker
「Broken Link Checker」は、リンク切れを自動でチェックするプラグインです。
記事が増えると自分でリンクをチェックできないので、入れておくと便利です。
「設定」で「通知メールアドレス」にアドレスを入力しておきます。
入力したら画面下の「変更を保存」クリックを忘れずに。
プラグイン⑥:Contact Form7
「Contact Form7」はお問い合わせフォームを作るプラグイン。
お問い合わせがあると、Webライター案件の獲得につながる可能性もあるので、入れておきましょう。
詳しい設置方法は↓こちらからどうぞ。
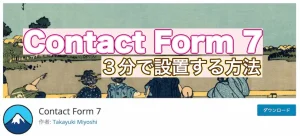
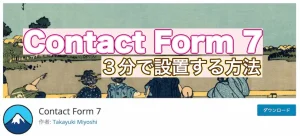
プラグイン⑦:All In One WP Security
「All In One WP Security」は、ブログへの攻撃をブロックするプラグインです。
一定回数ログインに失敗したらサイトをロックアウトする機能や、ログイン画面のURLそのものの変更も可能です。
一緒に設定していきましょう。
プラグインを有効にしたら、ダッシュボードに「WP セキュリティ」の項目が出現します。
「ユーザーログイン」をクリックして、以下のように設定します。
- ①:ロックダウン機能を有効
- ②:最大ログイン試行回数を設定
- ③:ログイン再試行の時間を設定
- ④:最大ロックアウト時間の長さを設定
- ⑤:ロックアウト時の通知メールアドレスを入力
次にダッシュボードから「総当たり攻撃」をクリック。
総当たり攻撃とは、自動プログラムでログインしようとしてくること。
ログイン画面にIDやパスワードだけでなく、計算入力を付け加えることで、自動プログラムでは対応できないように設定します。
右上「CAPTCHA settings」タブ→「Enable CAPTCHA settings」にチェックを入れます。
最後に「Default CAPTCHA」を「Simple math CAPTCHA」にしておけばO.Kです。
設定が反映されると、WordPressログイン画面に計算問題が表示されます。
計算式が表示されてますね!
以上で設定完了です!
WordPressのプラグインは最低限でO.Kです
他にも便利なプラグインはたくさんありますが、初期設定は下記7つで十分かと。
- SEO SIMPLE PACK
- XML Sitemaps
- Table of Contents Plus
- EWWW Image Optimizer
- Broken Link Checker
- Contact Form7
- All In One WP Security
使い方に慣れてきたら、好きなプラグインを試してみるといいですね!