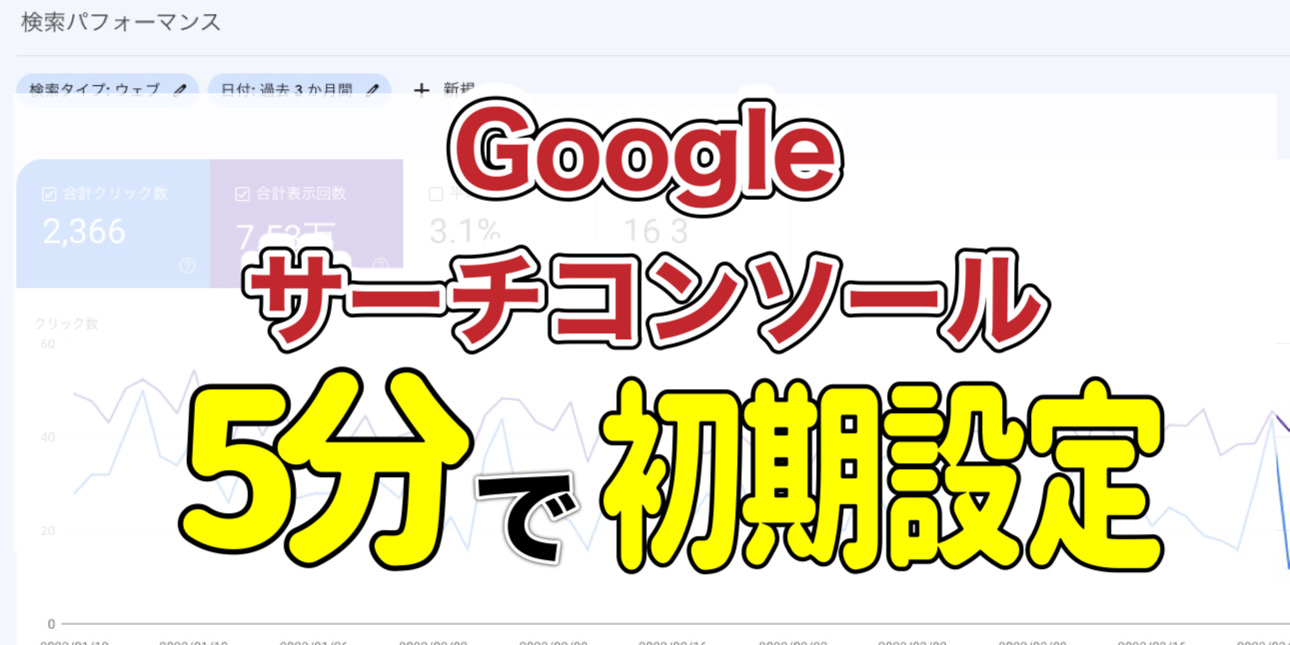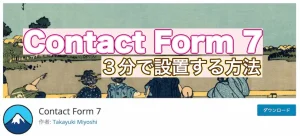- ワードプレス「SWELL」でGoogleサーチコンソールを初期設定する方法
5分もあれば終わりますので、サクッと終わらせてしまいましょう。
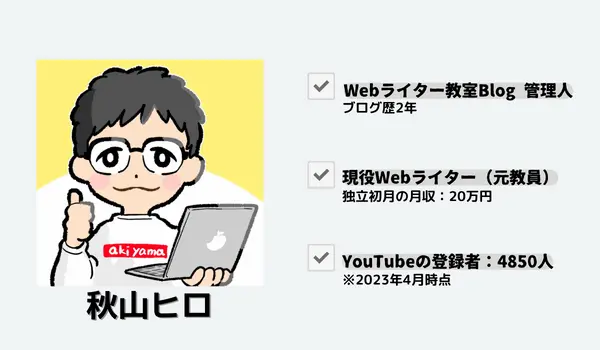
ちなみにこの記事は、ブログ開設を終えた人向けの記事です。
まだブログ開設を終えていない人は、25分でサクッと開設しちゃいましょう。

では、やることはたった2つです。
たったこれだけ。
 ライター初心者
ライター初心者所有権……?
難しい言葉が出てきた……!



大丈夫です。
すべて画像付きで解説するので、
たぶん5分で終わります。
前置きはいいから「Googleサーチコンソールの設定方法だけ知りたい」という方は、ボタンをクリック。
\ 5分で設定完了! /
Googleサーチコンソールで見るべき箇所は2つだけ
結論、次の2箇所だけで十分です。
- 検索パフォーマンス:ブログに読者がきた方法を知るため
- URL検査:Googleに認識してもらうため
検索パフォーマンスで「ブログの視聴率」がわかる
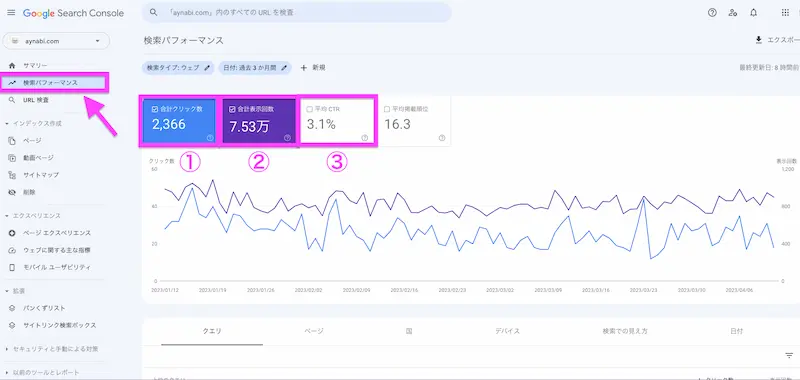
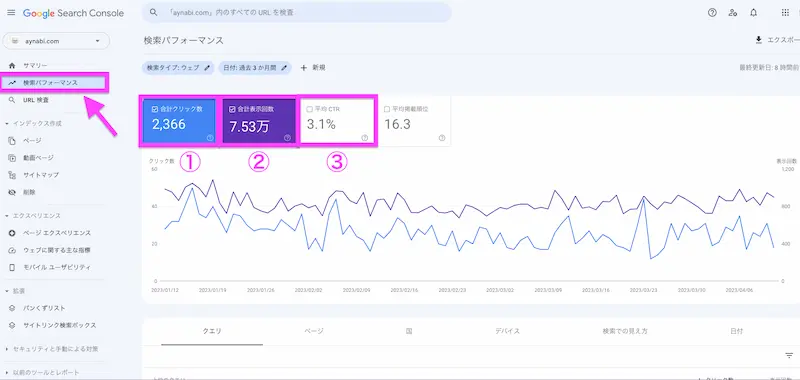
左上の「検索パフォーマンス」をクリックします。
見ておくべきなのは、次の①〜③です。
- ①合計クリック数:あなたのブログに来た人
- ②合計表示回数:検索ページなどに、あなたのブログが表示された回数
- ③平均CTR:クリック率
ざっくりした理解でO.Kです。
③の平均CTR(クリックスルー率)は、どれくらいクリックされたかを示す割合のこと。
たとえば、あなたがお気に入りのYouTube動画を10人に紹介して、5人が見てくれたらCTR 20%となります。
- CTR 10%が目安です
ここでは詳しく取り上げませんが、CTRを上げるには「タイトル」と「ディスクリプション」の改善が必要です。
要するに「クリックしたくなる見出し」ですね。
「クエリ」をチェックして、記事の見出しに入れよう
検索パフォーマンスの下には、読者が検索したクエリが表示されています。
- クエリ=検索ワード
たとえば以下の画像を見てください。
ブログに「教員免許 食いっぱぐれ」という検索ワードでたどりついている人が90にいるとわかります。
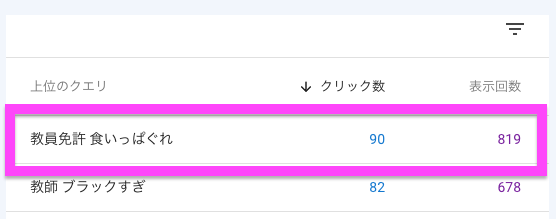
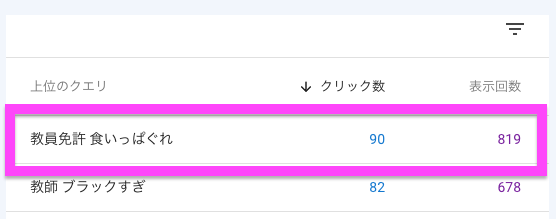
このクエリをクリックすれば、どのページに読者が訪れているかもわかります。
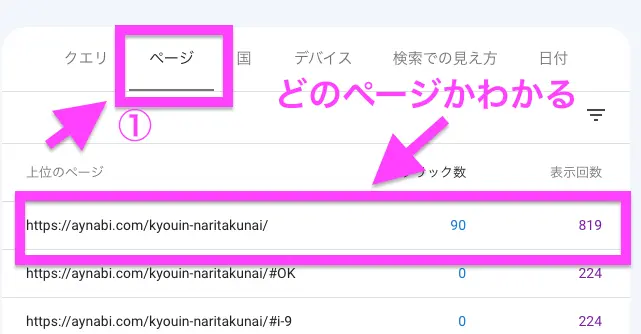
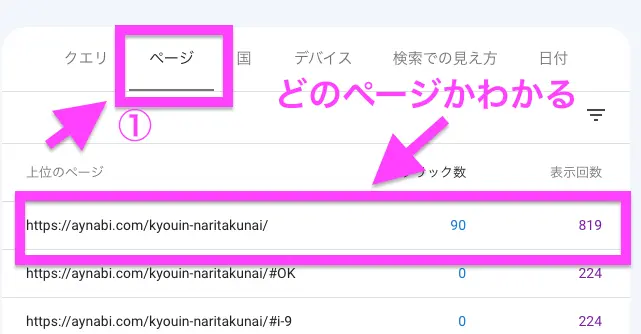
あとは、この記事の見出しに「教員免許 食いっぱぐれ」が入っているかチェックしましょう。
もし見出しに入っていない場合は、すぐに見出しにクエリをぶっ込みます。
こうやってリライトをしていけば、さらに読者を増やせるはず。
URL検査で「Googleがブログを認知してるか」わかる
2つ目のURL検査は、「Googleがブログの存在を認知しているか」がチェックできます。
「URL検査」をクリックして、上部の検索バーに調べたい記事のURLを入力しましょう。
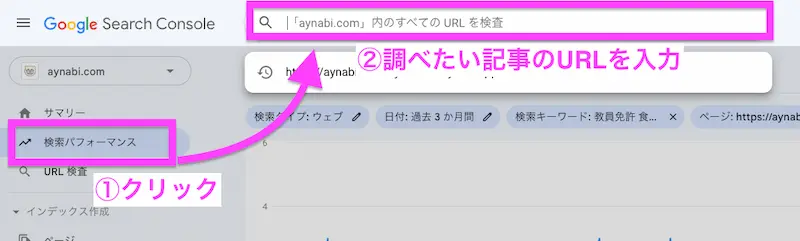
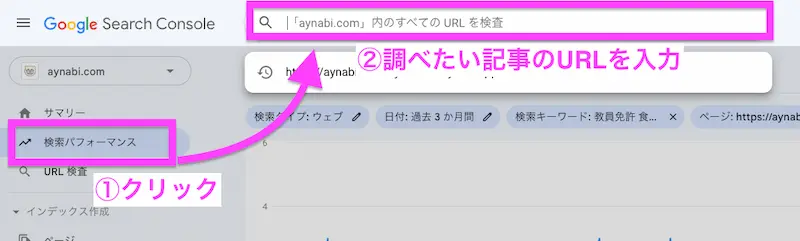
しっかり認識されていたら、下の画像が表示されます。
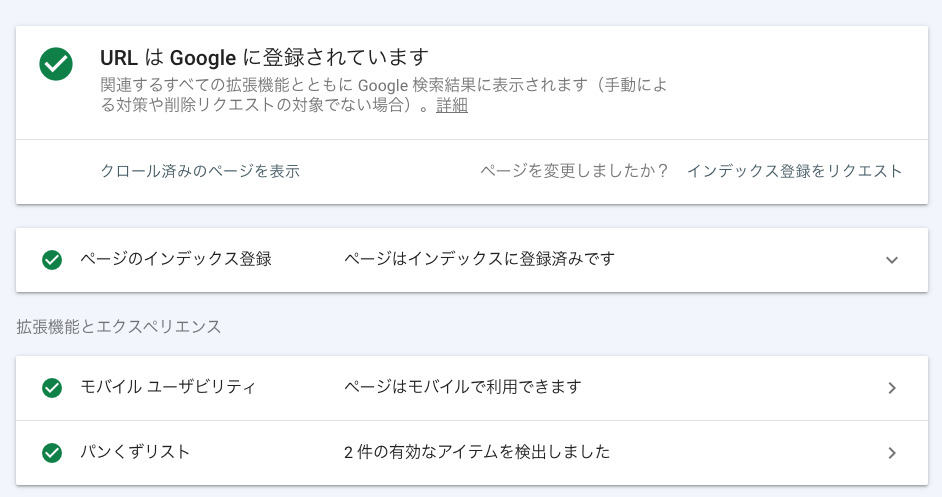
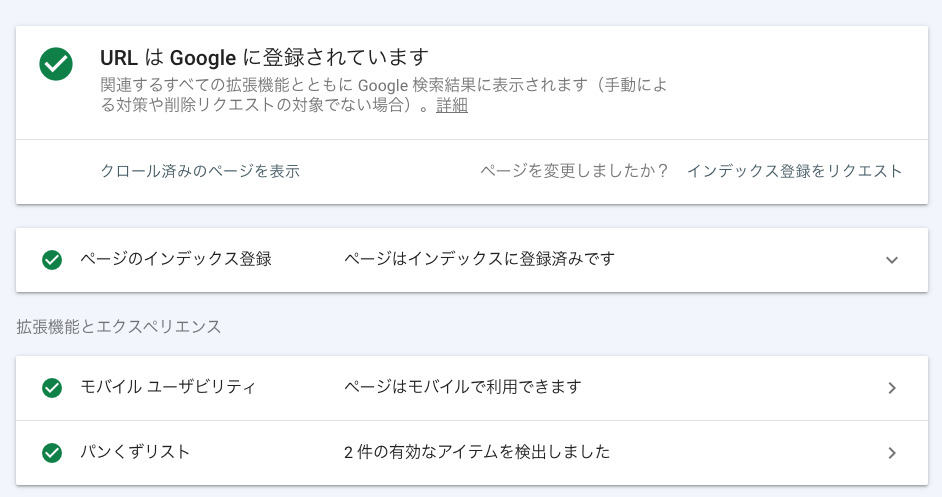
- 登録されていない場合は「インデックス登録をリクエスト」
登録されていない場合は、右下の「インデックス登録をリクエスト」をクリックしましょう。
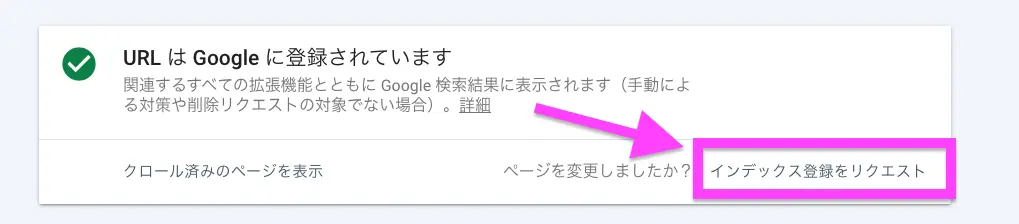
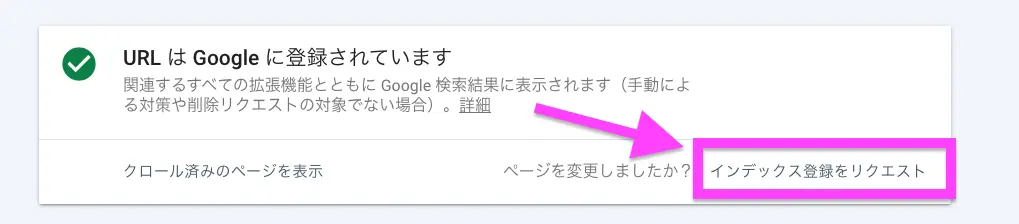
少し時間がかかるかもしれませんが、リクエストしておいて損はないでしょう。
Googleサーチコンソールに登録する方法を画像で説明
サーチコンソールの見るべき箇所がわかったら、いよいよ登録です。
見る箇所をやっぱり見ときたい人はここをクリックしてね。
では、Googleサーチコンソールへ移動します。
画面左下の「今すぐ開始」をクリックします。
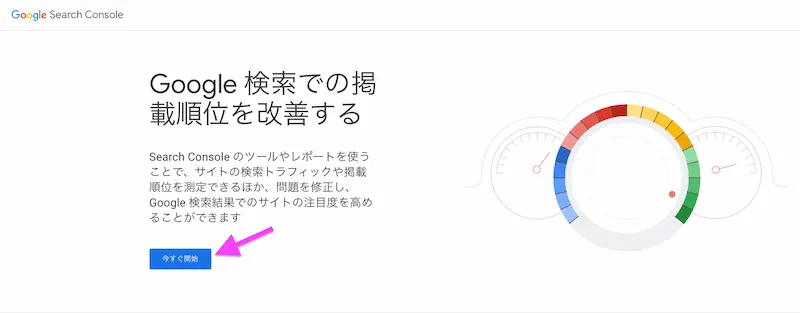
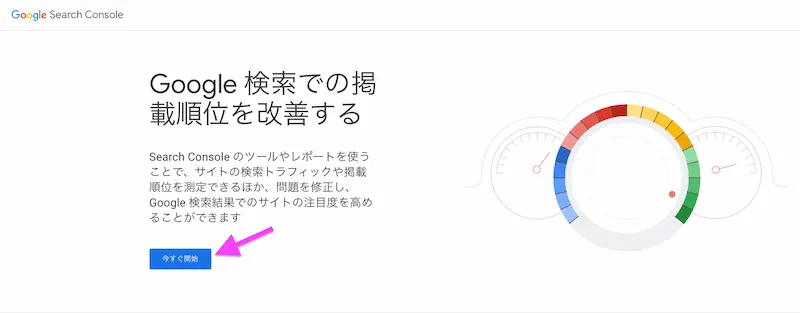
Googleアカウントでログインしたら、「プロパティタイプの選択」が表示されます。
あわてず「URLプレフィレックス」にあなたのブログのURLを貼り付け、「続行」をクリック。
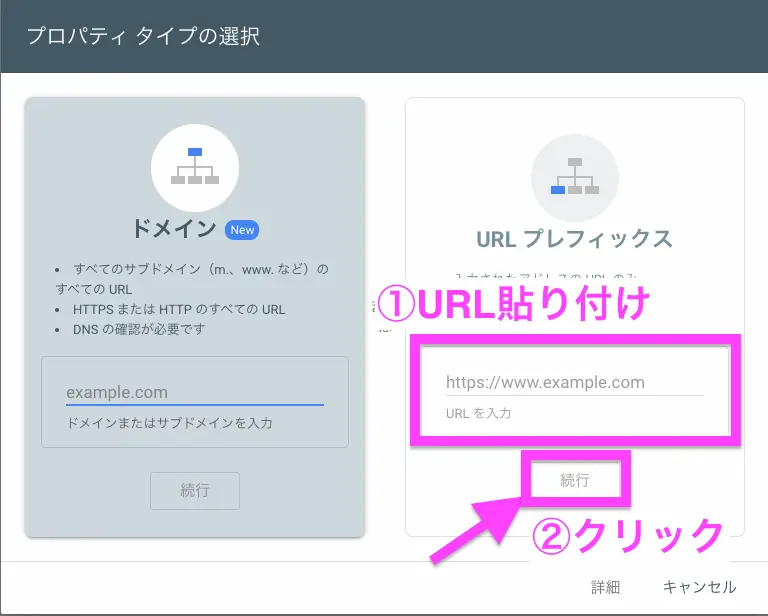
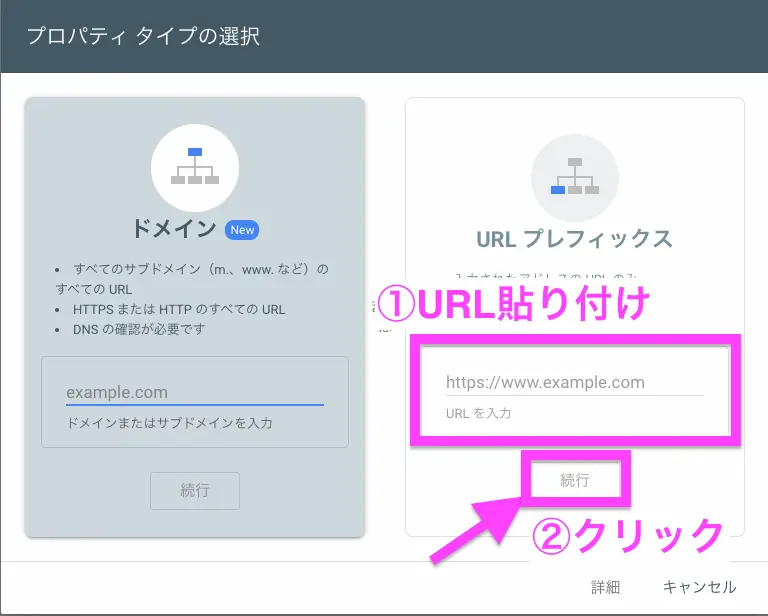
所有権のHTMLコードをコピー
次は所有権の確認を行いましょう。
- 所有権=ブログの管理者
要するに「ブログの管理者ですよ」と証明するわけです。
ではまず、HTMLタグをコピーしましょう。
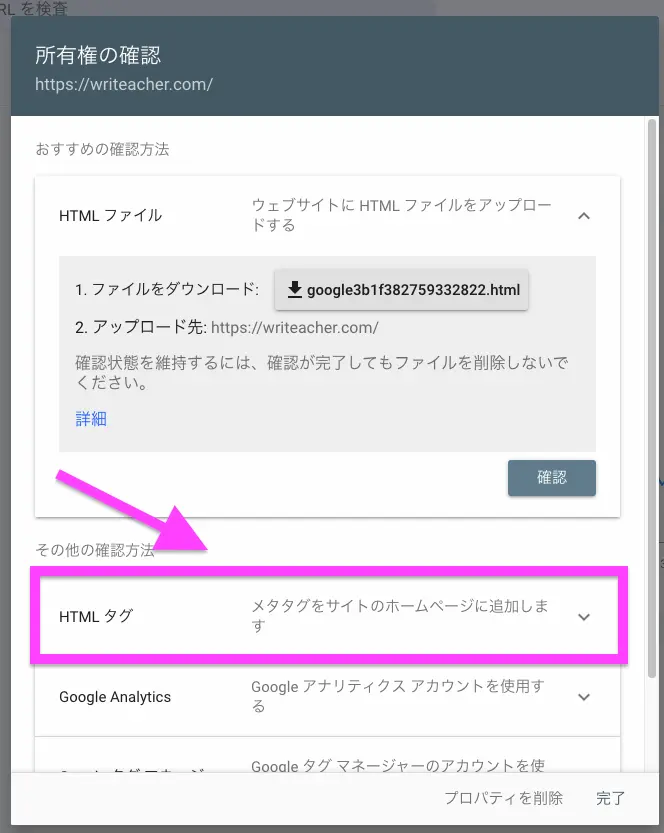
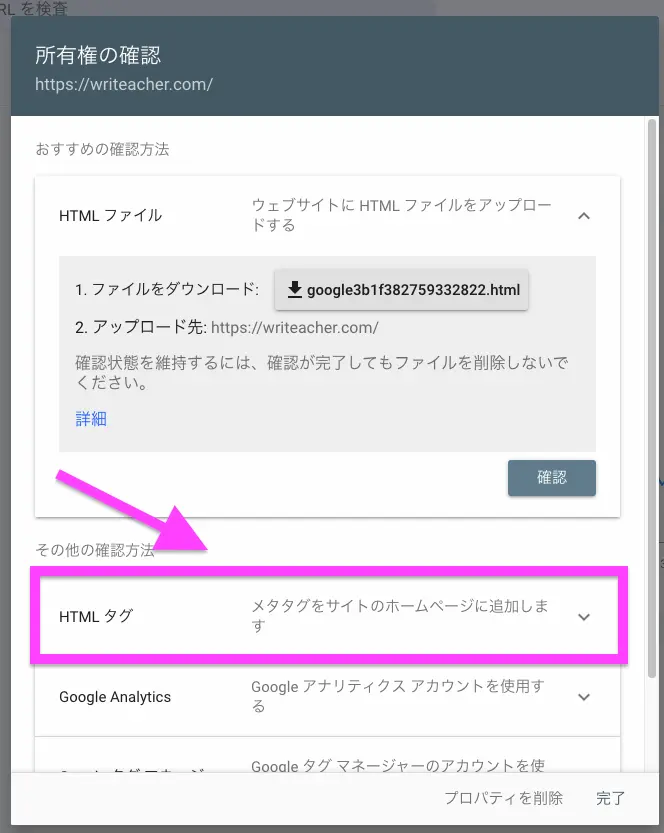
「HTMLタグ」をクリックするとボックスが開きます。
よくわからないコードが表示されるので、コピーしましょう。
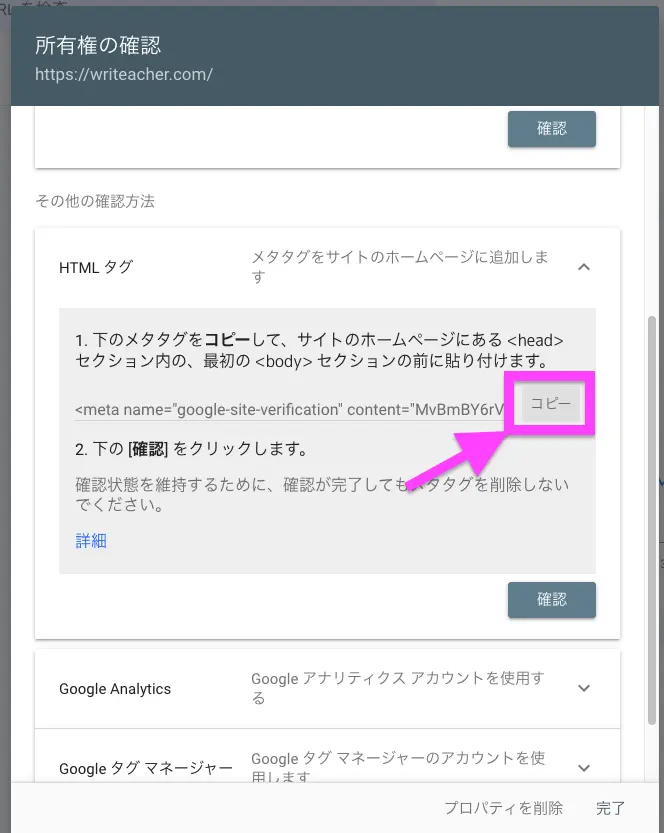
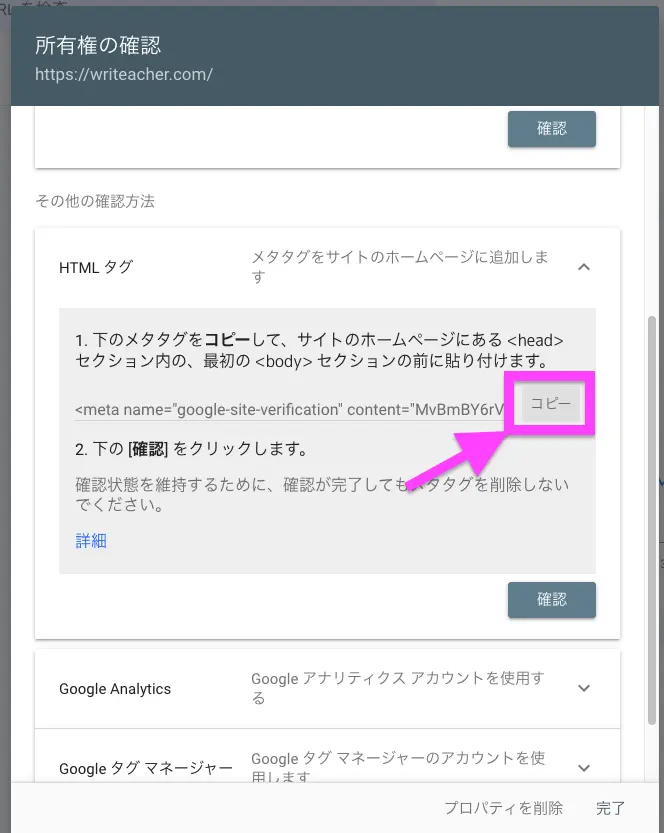
コピーしたら、次の作業はWordPress上で行います。
なおこの表示は、後から確認に使うため、残しておいてください。
「SEO SIMPLE PACK」にHTMLコードを入力して完了
WordPressのダッシュボードを開いたら、「SEO PACK」→「ウェブマスターツール」をクリック。
「Googleサーチコンソールの認証コード」欄に、先ほどコピーしたコードを貼り付けましょう。
「SEO SIMPLE PACK」をまだインストールしていない場合は、こちらの記事を参考に有効化してくださいね。
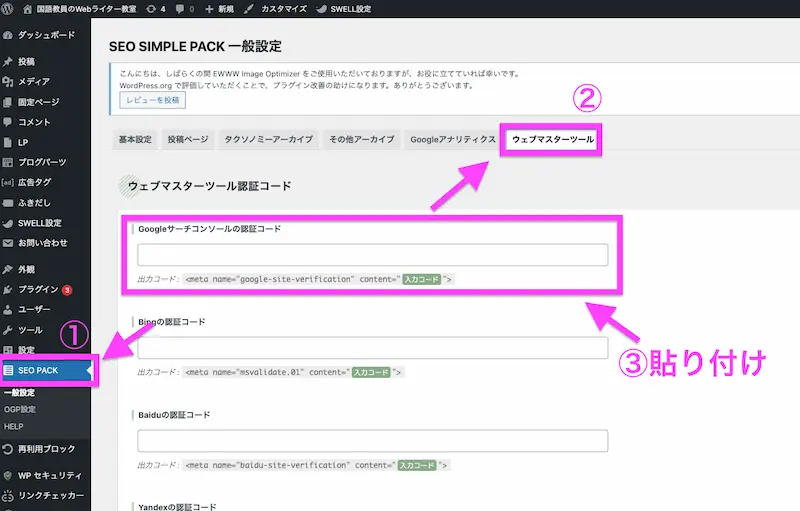
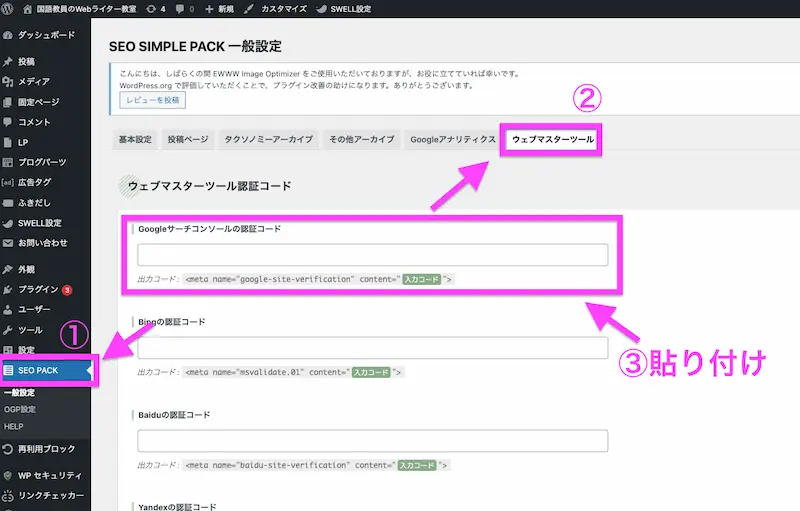
下部の「設定を保存」を忘れずにクリックです。
所有権の確認をチェックする
先ほどの所有権確認画面に戻り、「確認」ボタンをクリックしましょう。
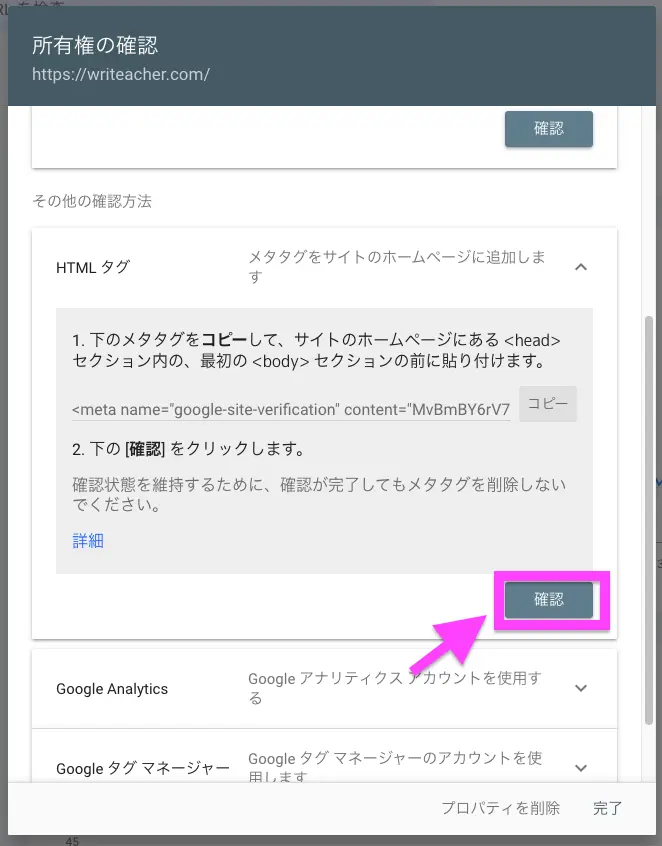
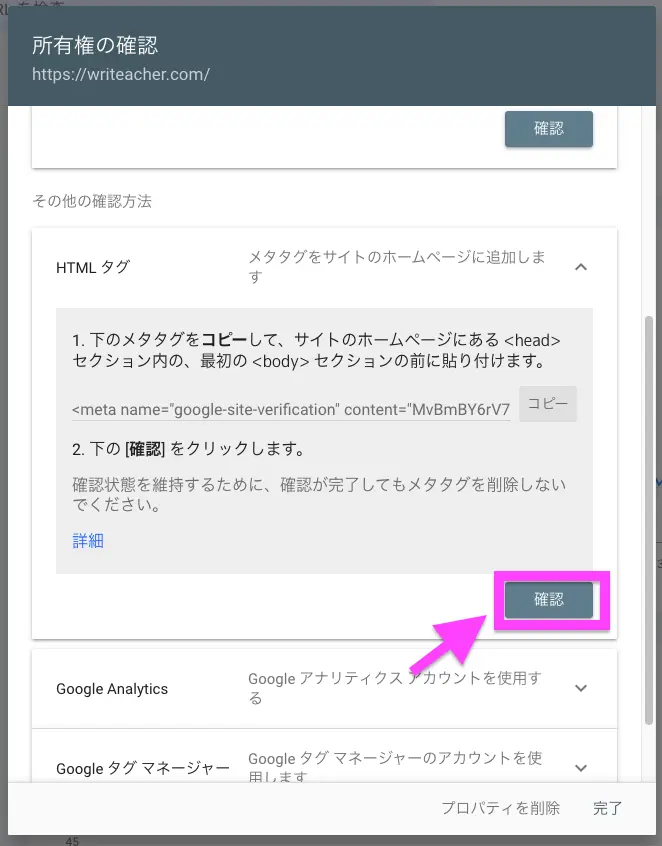
下の画面が表示されたら、作業は完了です!
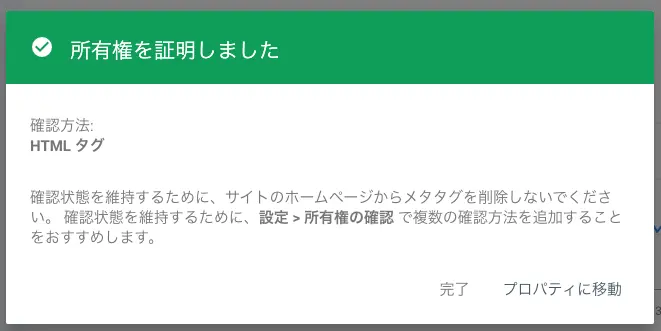
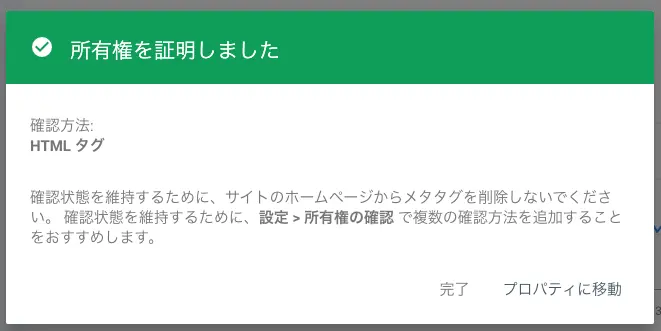
エラー!? 所有権が確認できない場合の設定方法
上記の方法で確認できない場合は、次の方法を試してみてください。
まず、ダッシュボードから「外観」→「カスタマイズ」をクリック。
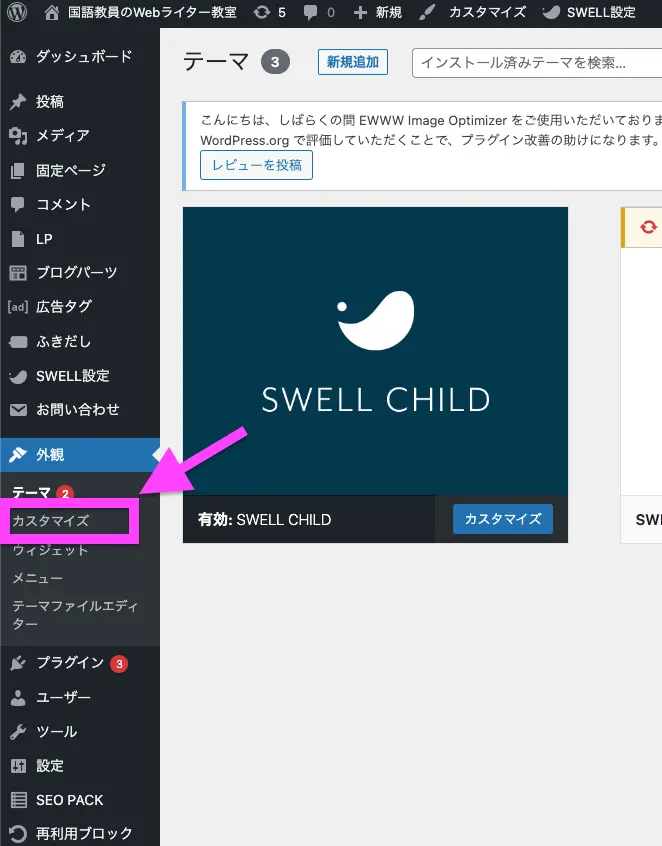
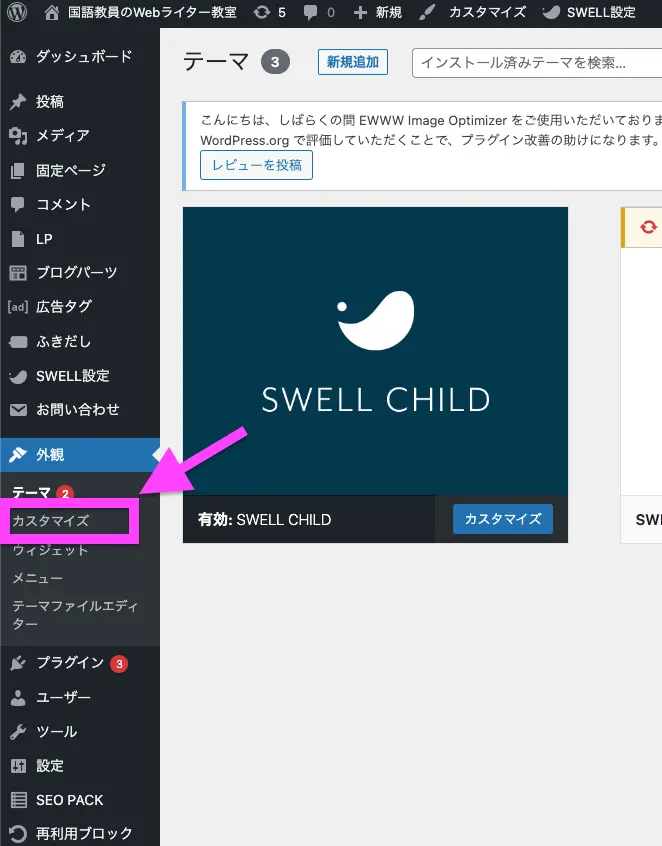
次に「高度な設定」をクリック。
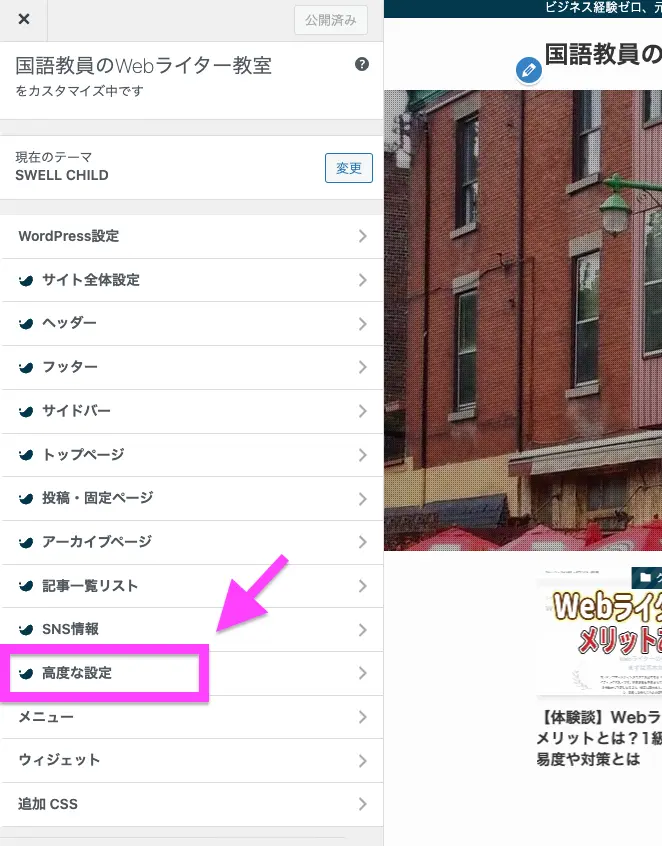
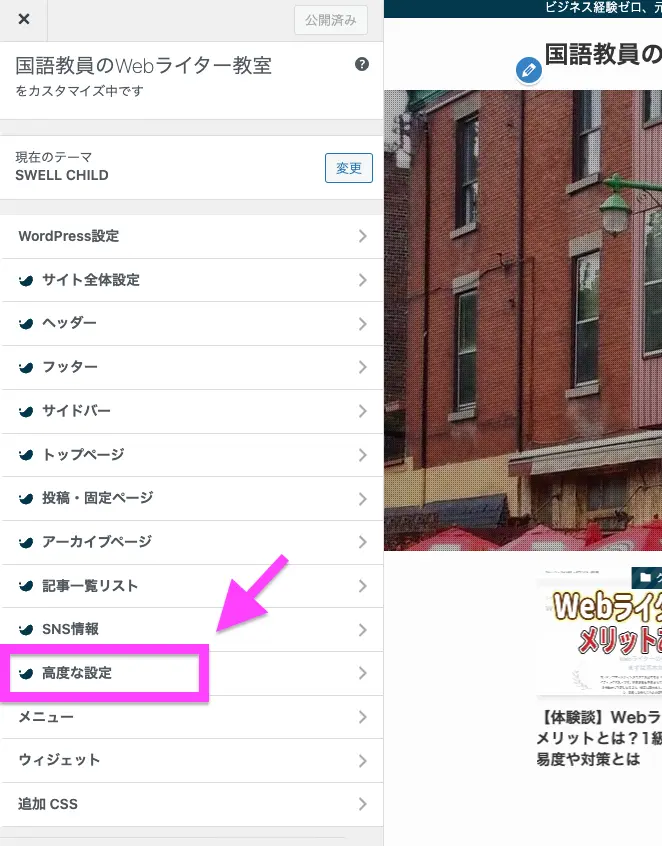
するとコード入力欄が表示されるので、「</head>直前」の空欄に先ほどのコードを貼り付けましょう。
「公開」クリックを忘れずに。
これでもう一度確認ボタンをクリックしてみてください。
サーチコンソールでリライトすべき記事を見つけよう
設定が完了したら、次の日からデータが見られるはずです。
あなたのブログに、どんなクエリ(キーワード)で読者が訪れているかを知り、リライトすべき記事を見つけましょう。